If you’re switching from Android to iPhone, you’re probably wondering how to transfer data like photos, contacts, and messages without losing it. The two operating systems (Android and iOS) aren’t always compatible. Therefore, transferring data from one to the other can be a bit tricky.
Fortunately, there are a few simple ways to make the process smooth and hassle-free. In this guide, you will learn how to transfer data from Android to iPhone using two methods. Each of these methods will let you transfer all your data to your new device without a hitch.
Best Practices Before Transferring Data from Android to iPhone
To make sure your data transfer from Android to iPhone goes smoothly, here are some essential tips to keep in mind:
- Have a reliable WiFi connection: Having a strong, stable WiFi connection is essential. This is because the process depends on a wireless network, and any interruptions or weak signals can cause delays, errors, or even incomplete transfers.
- Ensure both devices are well-charged: Before starting make sure both devices have enough charge. Transferring data can be power-intensive, and you wouldn’t want an interruption right in the middle of the process.
- Ensure your iPhone has sufficient storage: Since you are moving data from Android to iPhone, you must ensure that your iPhone has enough available storage before you begin the process. You can free up some space by deleting unimportant files.
- Back up your Android data on Google Drive: Before you begin, back up your Android data. This way, if anything goes wrong, you’ll have a safe copy of your information ready to restore.
How to Transfer Data from Android to iPhone
Method 1: Using the Move to iOS App

Move to iOS is an Android app from Apple, designed to help Android users switch to iPhone. All you have to do is install the app on your Android phone from Google Play Store and follow these steps:
- Access the iOS Setup Assistant: Ensure you are in the iOS Setup Assistant on your iPhone. This is the screen that guides you through the process of setting up your phone—you’ll see it the first time you turn on a new iPhone or after factory-resetting it. If you’ve already gone through the setup on your new iPhone or if you’re using an older iPhone that’s already been set up, you’ll need to reset it to bring the iOS Setup Assistant.
- Go to the Apps & Data screen: Go through the steps that appear on your iPhone screen until you reach a screen labelled Apps & Data. Once you’re there, select Move Data from Android and then tap Continue.
- Open the Move to iOS App on Your Android Phone: Now, go to your Android phone and open the Move to iOS app that you have installed.
- Pair your iPhone with your Android phone: The Move to iOS app enables you to pair your Android phone with the iPhone you want to move your data to. On your Android phone, enter the one-time-code that is displayed on your iPhone to pair them and start the process.
 Select the data you want to transfer: After pairing the two devices, you can now select the data you would like to transfer from your Android to iPhone. These include messages, multimedia, Google accounts, user settings, etc. Leave the two phones untouched to avoid interruptions. The time it will take to complete transferring data will depend on the amount of data being transferred.
Select the data you want to transfer: After pairing the two devices, you can now select the data you would like to transfer from your Android to iPhone. These include messages, multimedia, Google accounts, user settings, etc. Leave the two phones untouched to avoid interruptions. The time it will take to complete transferring data will depend on the amount of data being transferred.
Method 2: Using Your Google Account
Apart from the Move to iOS app, you can also use your Google account to transfer data from Android to iPhone. This method is convenient, especially if you’ve already set up your iPhone but forgot to transfer some important files using the Move to iOS app.
Here’s how to transfer data from Android to iPhone using your Google account:
- Open the Settings App on your Android phone and go to Google
- Go to Backup and select the data you want to back up such as photos, videos, messages, etc.
- Now, using your iPhone, log in to your Google account and sync your data
- Your iPhone will import your data from your Google account.


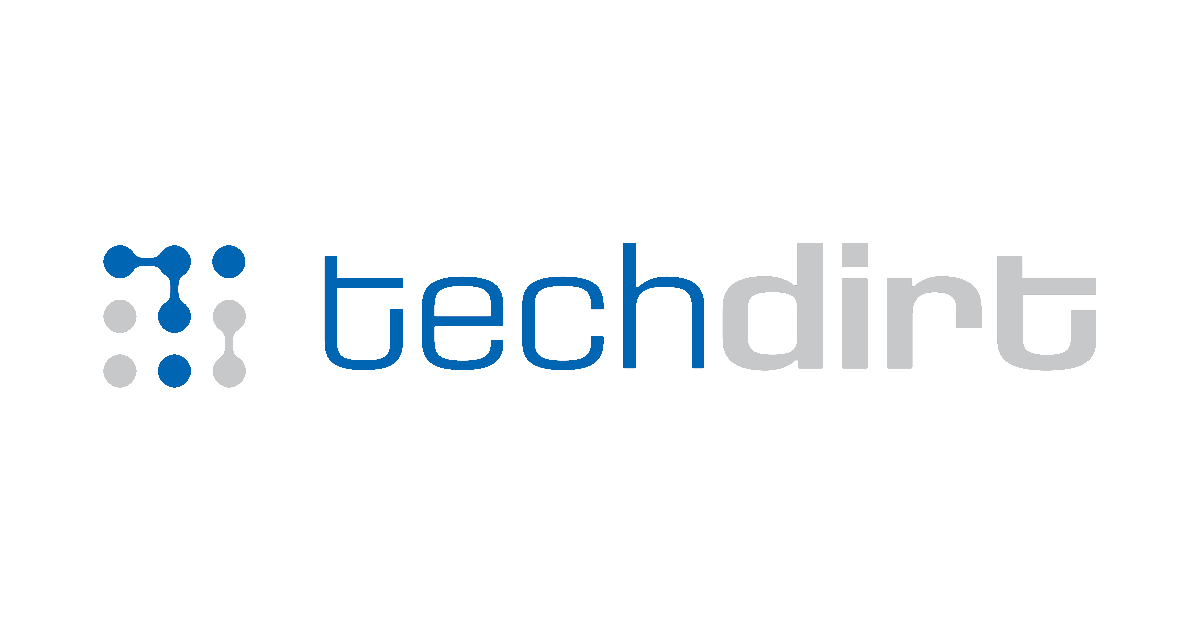



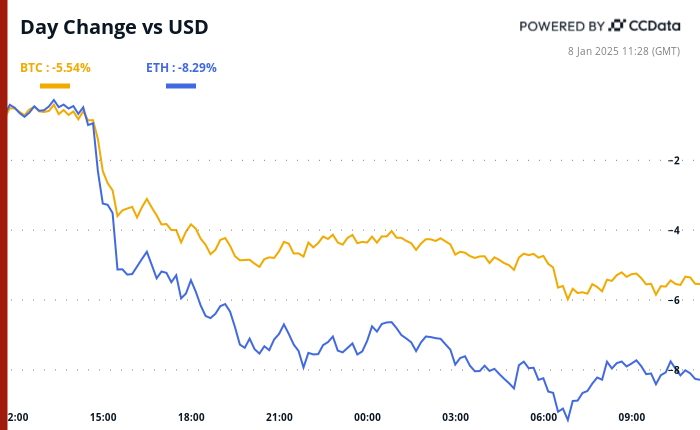

Leave a Comment