Hard drives are an essential computer component for storing and retrieving files, programs, and important data. However, they are not immune to damage. This can result in the loss of critical information, which can be frustrating and stressful, especially if you don’t know much about computers. The good thing is that you can always recover data from a hard drive. In this guide, we’ll walk you through different methods that could help you retrieve your important data and prevent further losses.
How Can You Tell if Your Internal Hard Drive Has Crashed?
A failing hard drive will usually give a few warning signs. Here are some key indicators that your hard drive might be in trouble. Recognizing these signs early could save your data and prevent more serious damage:
1. Unusual Noises
Most computers usually run quietly, apart from the gentle noise of the fan, which is perfectly normal. However, if you begin to hear strange noises, this can be a sign that something’s wrong—particularly if your computer has a Hard Disk Drive (HDD).
Unusual sounds like clicking, grinding, or even beeping often indicate a problem with the hard drive. These noises are warning signs that your HDD might be failing. Pay close attention to these sounds—they can help you detect and address potential issues early on.
2. Slow Performance
Slow performance is one of the most common signs of a failing hard drive. In this scenario, your computer might freeze, take longer to process data, or become unresponsive. This indicates that the hard drive is on its way out, finding it hard to read and write data.
3. Data Loss
Data loss can also be a sign of a failing hard drive. This means that some of your files might become damaged and either won’t open or might not work properly. In more serious cases, you may find that some files are missing entirely. They could simply disappear without warning and become impossible to retrieve or use.
4. Blue Screen of Death (BSoD)

Hard drive failure is one of the reasons your computer might display the Blue Screen of Death (BSoD). This is Windows’ way of protecting itself when something goes wrong, by forcing a restart to stop more damage from happening.
The BSoD shows up when the operating system encounters a problem it can’t fix on its own. You’ll notice a blue screen with white text detailing the issue. This text often contains error codes or specific messages that can help identify what’s gone wrong.
If you’re experiencing frequent BSoDs, it’s a good idea to back up your data and check the health of your hard drive.
How to Recover Data from the Hard Drive
If your hard drive has crashed, don’t worry—it doesn’t mean all your data is gone for good. There are several methods to recover files from a corrupted or crashed hard drive. Here are the different methods that could help you retrieve your important data and prevent further losses:
1. Use Professional Windows Data Recovery Software
Professional Windows Data recovery software are specialized tools for recovering data. These tools use advanced algorithms to recover data even after accidental deletions, hardware failures, or formatting errors. They are capable of recovering data, not only from hard drives, but also from various storage devices like USB drives and memory cards.
Some of the most popular Professional Windows data recovery software include EaseUS Data Recovery Wizard, Stellar Data Recovery, and Disk Drill.
2. Backup Using Windows File History
Another way to recover data from the hard drive is using Windows File History. This app enables you to automatically back up and restore your data. It creates copies of your files and stores them on an external drive. If you accidentally delete a file or want to revert to an older version, you can easily recover it.
3. Restore from Microsoft OneDrive
If your internal hard drive fails, you can easily restore them from OneDrive if you have a backup there. OneDrive is Microsoft’s cloud storage service that protects your files by keeping backup copies online.
You just need to sign in to OneDrive on your device, then select the folders you want to back up. OneDrive will automatically sync those files to the cloud. Once done, your data is safe and secure. You can then access your files and restore them from any device with an internet connection.
4. Recover Data From the Recycle Bin
Recycle Bin is a temporary storage space for items you’ve deleted on Windows. If you accidentally delete something, you can easily recover it by pressing “Control + Z” key combination to immediately undo the operation, restoring the file to its previous location. You can also open the Recycle bin, search for the deleted item, and restore it.
If you don’t use the shortcut right away, you can still retrieve the file by manually opening the Recycle Bin. Inside, you’ll find a list of deleted items. Simply locate the file you want to recover, right-click on it, and select “Restore.” The file will be returned to its original folder.





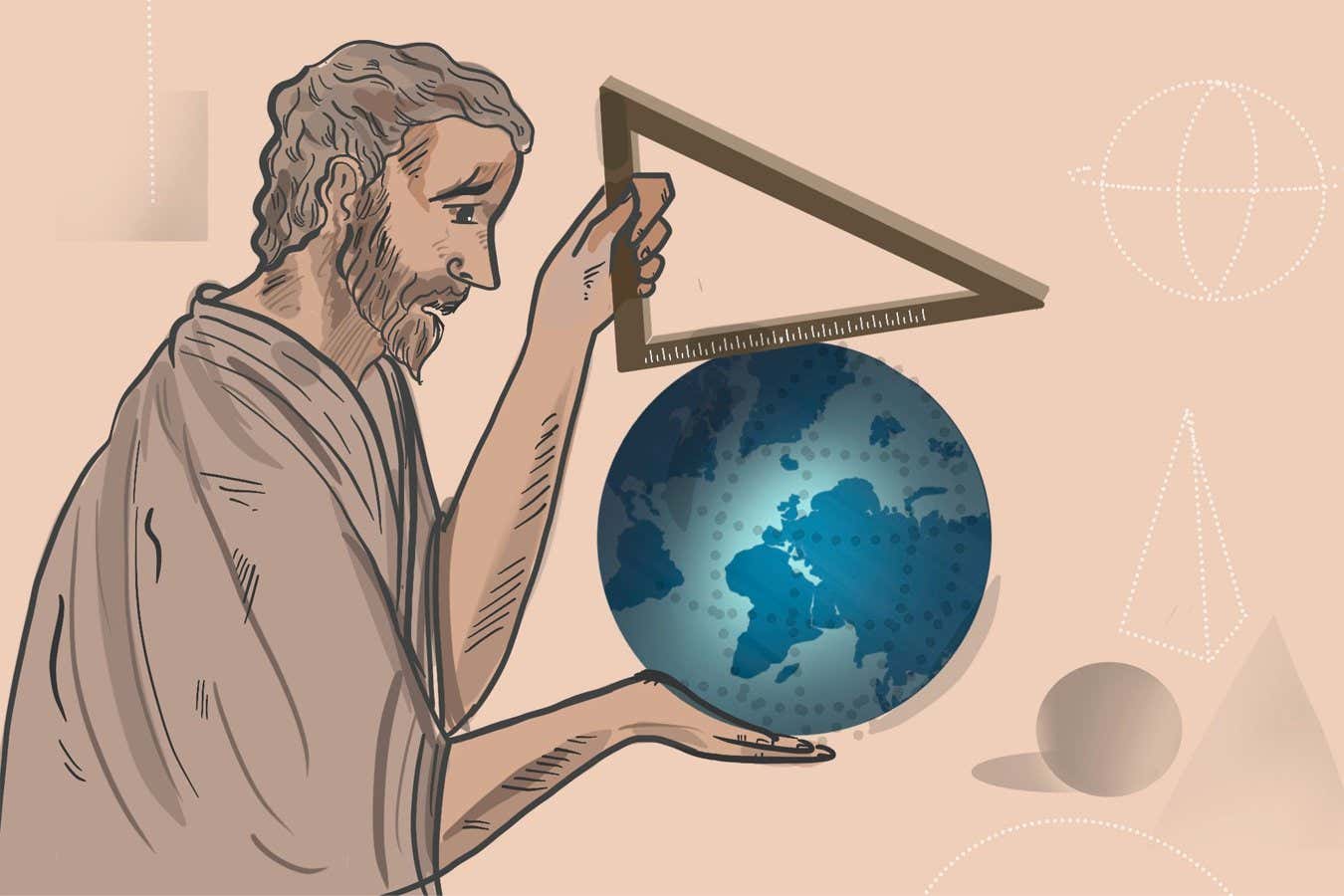



Leave a Comment