When you create a Microsoft 365 tenancy, one of your first tasks is to choose an onmicrosoft domain name that is associated with all of your addresses such as your SharePoint Domain names and OneDrive URLs. For example, if you chose supertechman.onmicrosoft .com then your SharePoint and OneDrive URLs will reflect this. For SharePoint it will be supertechman.sharepoint.com and for OneDrive it will be supertechman.my.sharepoint.com. For Various reasons from company rebranding to mergers and acquisitions, you may have the need to change your SharePoint Domain name. Fortunately, Microsoft give you the ability to change this but beware this must be done with careful planning and thought. There are many articles that explain how to change the SharePoint Domain Name, and risks involved. The purpose of this article is to explain firsthand the issues that I had encountered after I performed a SharePoint domain change to help you best plan for the change.
Firstly, a quick overview on the tasks involved with the change. the actual process is quite simple in the end.
Step 1: Add the new SharePoint domain name
- First task will be to check the availability of the new domain you want. If the domain is already taken, you can add it but it will not let your verify the domain and complete the setup
- Add your new .onmicrosoft.com domain using the Domains page in the M365 Admin Center.
- Do not use the “Add domain” option directly present in the Domains page, since that does not create a .onmicrosoft.com domain. Use the steps in the link above to correctly create one.
- Do not make this domain your fallback domain.
- Go back to the Domains page and check that the newly added.onmicrosoft.com domain appears in a ‘Healthy’ state.
Step 2: Use Microsoft PowerShell to rename your SharePoint domain
Important : You will need to Download the latest SharePoint Online Management Shell.
- Connect to SharePoint as at least a SharePoint Administrator in Microsoft 365. To learn how, see Getting started with SharePoint Online Management Shell. Example:
Connect-SPOService -Url "https://contoso-admin.sharepoint.com" - Run the following command to specify the new domain name:
PowerShellCopyStart-SPOTenantRename -DomainName
Where “DomainName” is the part before “sharepoint.com” or “onmicrosoft.com” and “ScheduledDateTime” is at least 24 hours in the future, but not more than 30 days. The time you enter is based on the current date and time of the computer you’re using.
To cancel a rename before it starts, you can run Stop-SPOTenantRename. More info about this cmdlet
Note
- Changing your SharePoint domain name might take several hours to days depending on the number of sites and OneDrive users that you have. In my case, we had around 50 sites, 450 users and it took the best part of an hour. We strongly recommend that you make this change during a period of low usage (like a weekend) and tell users to avoid accessing SharePoint and OneDrive content during the change. In addition, any actions that create new OneDrive’s and sites (such as creating a new team or private channel in Microsoft Teams) will be temporarily blocked during the rename.
- Do not plan any UPN changes or renames while the change of your SharePoint domain name is in progress. If you need to perform any, please do so after the domain name change is complete.
Issues when changing a SharePoint Domain name
After the completion of the change of the SharePoint Domain name I was very surprised how smoothly the change went. Microsoft really helps you out by putting a forward on your old domain to your new domain. Most links will still work automatically, and users are mostly unaffected by the change. Microsoft also automatically changes some references for you. For example, I checked some of my Power Automate flows and the address in all of the components that referenced the old domain were changed automatically. Thanks Microsoft!
Here are a few small issues to look out for.
Issue 1.
As explained in most of the documentation, your quick links will break.
Solution 2
No solution yet. Working with Microsoft.
Issue 2
The second issue that was reported a lot was many references to OneDrive and SharePoint broke within Teams. We know that when a link is clicked in Teams, that link will display within Teams, but after the SharePoint name change the links no longer work, displaying just a white screen.
Solution 2
This may not be a fix globally at your organisation, but a quick fix was to start a One to one chat with someone and attach a file by manually browsing to location of the OneDrive or SharePoint directory. After restarting Teams, all links to this location will be restored.
Related Article – SharePoint Vs File Server – In this article, we outline the differences between using SharePoint Online vs file server and which document storage solution you should use
Related




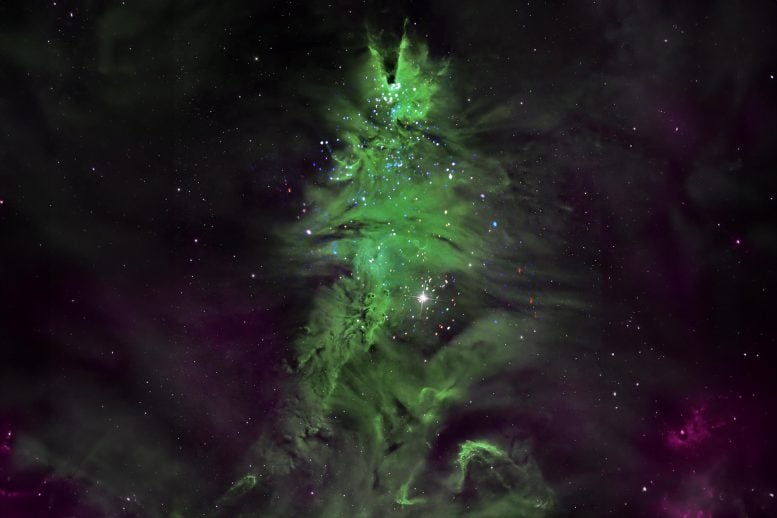





Leave a Comment