Normally, a factory reset removes all data from your iPhone, including the passcode, allowing you to set up the device again from scratch. But what happens if you encounter a weird issue where your iPhone is still asking for a passcode after a factory reset?
The phone says Hello in rotating languages and when you swipe up, it goes to the lock screen asking for a passcode. You try the old passcode you’ve been using, but it does not work. So, your iPhone is still locked after a factory reset.


If you are facing this issue, you’re not alone. In this article, we’ll dive into why your iPhone is still asking for a passcode after a factory reset and most importantly, how to fix the problem and unlock your device.
Why is my iPhone asking for a passcode after factory reset?
Understanding the root cause of this issue is key to resolving it efficiently. There are two main reasons why your iPhone might still ask for a passcode even after a factory reset:
Incomplete Reset: While a full reset should wipe all data, including the passcode, an incomplete reset may leave certain settings or encrypted information intact. As a result, your iPhone may still recognize the previous passcode protection, even after all other data has been erased.
Software Bug: A bug in the iOS software can sometimes interfere with the reset process, causing the device to still ask for a passcode even though it should no longer be necessary.
Method 1: Try Using a Default Passcode
If you’ve tried your usual passcode but it’s not working, or if you never set a passcode before the factory reset, it’s worth trying a default passcode. Here are some common 6-digit default passcodes you can try:
- 123456
- 000000
- 111111
- 112233
- 123123
Try entering these passcodes one at a time to see if any of them unlock your device. If one of these works, you can proceed with setting up your iPhone from scratch.
Method 2: Stop iPhone Asking for Passcode by Force Reboot
A force reboot may help clear temporary software glitches that might cause your iPhone to keep asking for a passcode after a factory reset. This step refreshes the system and fix the issue without the need for further action. Follow the steps below to force reboot an iPhone 8 or later:
- Quickly press and release the Volume Up
- Quickly press and release the Volume Down
- Press and hold the Side button until the Apple logo appears, then release it.
Once your iPhone restarts, check if it still asks for the passcode. If the reboot resolves the issue, you can proceed with setting up the device and creating a new passcode.
Method 3: Unlock iPhone using iSumsoft iPhone Passcode Refixer
If none of the above methods works and your iPhone is still asking for a passcode you don’t know after the reset, iSumsoft iPhone Passcode Refixer offers an effective solution. This is a professional and reliable iPhone unlocking tool that can completely remove the passcode and unlock your device effectively.
Step 1: Download and install iSumsoft iPhone Passcode Refixer on your computer, then launch the program.
Step 2: Select the Unlock Lock Screen option on the home screen of the program and then click Start on the next page to confirm your selection.


Step 3: When prompted to connect your device, use the USB cable to connect your iPhone to your computer. Then, boot your iPhone into Recovery Mode and click Next so the software automatically detects your iPhone.


Step 4: When prompted to download the firmware package, click Download to proceed.


Step 5: When the firmware is downloaded, click the Unlock button to start unlocking your iPhone. This process will erase everything from the iPhone and install the latest version of iOS.


Step 6: When prompted the unlock was successful, you can set up your iPhone from scratch without being asked for the old passcode.


Method 4: Restore Your iPhone Using iTunes
If you prefer not to use third-party tools, you can attempt to restore your iPhone using iTunes to remove the passcode. This will erase all content and settings from your iPhone and reinstall the latest version of iOS.
Step 1: Connect your iPhone to a computer using a USB cable, and put your iPhone into recovery mode.
Step 2: Open iTunes on your computer, or launch Finder if you are on a Mac.
Step 3: iTunes will detect your iPhone in recovery mode and prompt you with the option to Restore or Update. Choose the Restore option and follow the on-screen instructions to begin the process.


Step 5: When the restore is complete, your iPhone will boot up to the initial “Hello” screen, prompting you to set up your device. At this point, the passcode should no longer be required, allowing you to proceed with the setup process. You can create a new passcode during the process and restore your data from a backup if you have one.
If you are using a PC, you can also use the Apple Devices app to restore your iPhone. For Mac users, you can use Finder or the Apple Configurator app to perform the restore. If the first restore doesn’t resolve the issue and your iPhone still asks for a passcode, attempting the restore again might do the trick.
Conclusion
It can be incredibly frustrating when the iPhone asks for a passcode you haven’t even set after a factory reset. This issue is often caused by an incomplete reset or a bug in the iOS software. To resolve this, you can first try simple solutions like performing a force reboot or entering common default passcodes (e.g., 123456). If those methods don’t work, the issue may require more advanced steps, such as restoring your iPhone using iTunes or using a third-party unlocking tool like iSumsoft iPhone Passcode Refixer.
You are sure to find one of these methods listed in this article that will work for you. With the right approach, you can regain access to your device and set it up as new, without the persistent passcode prompt.
You may also like to check out:
You can follow us on X, or Instagram, subscribe to our YouTube channel and even like our Facebook page to keep yourself updated on all the latest from Microsoft, Google, Apple, and the Web.




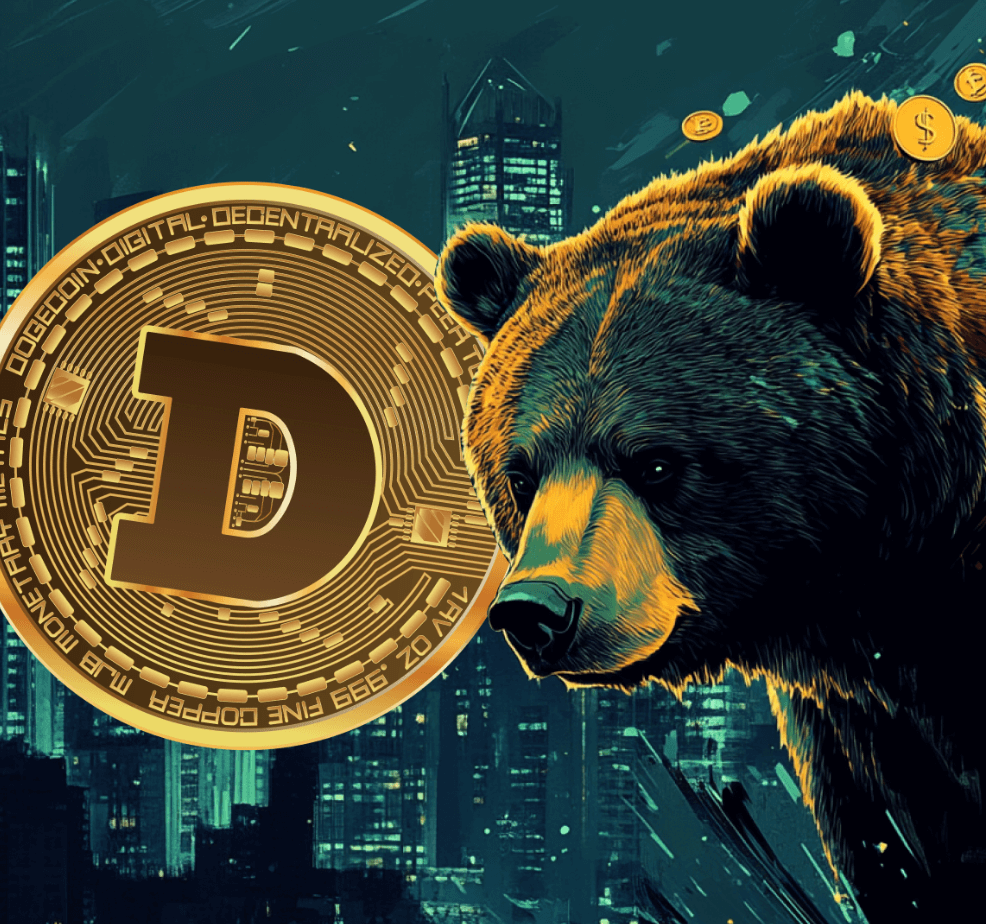

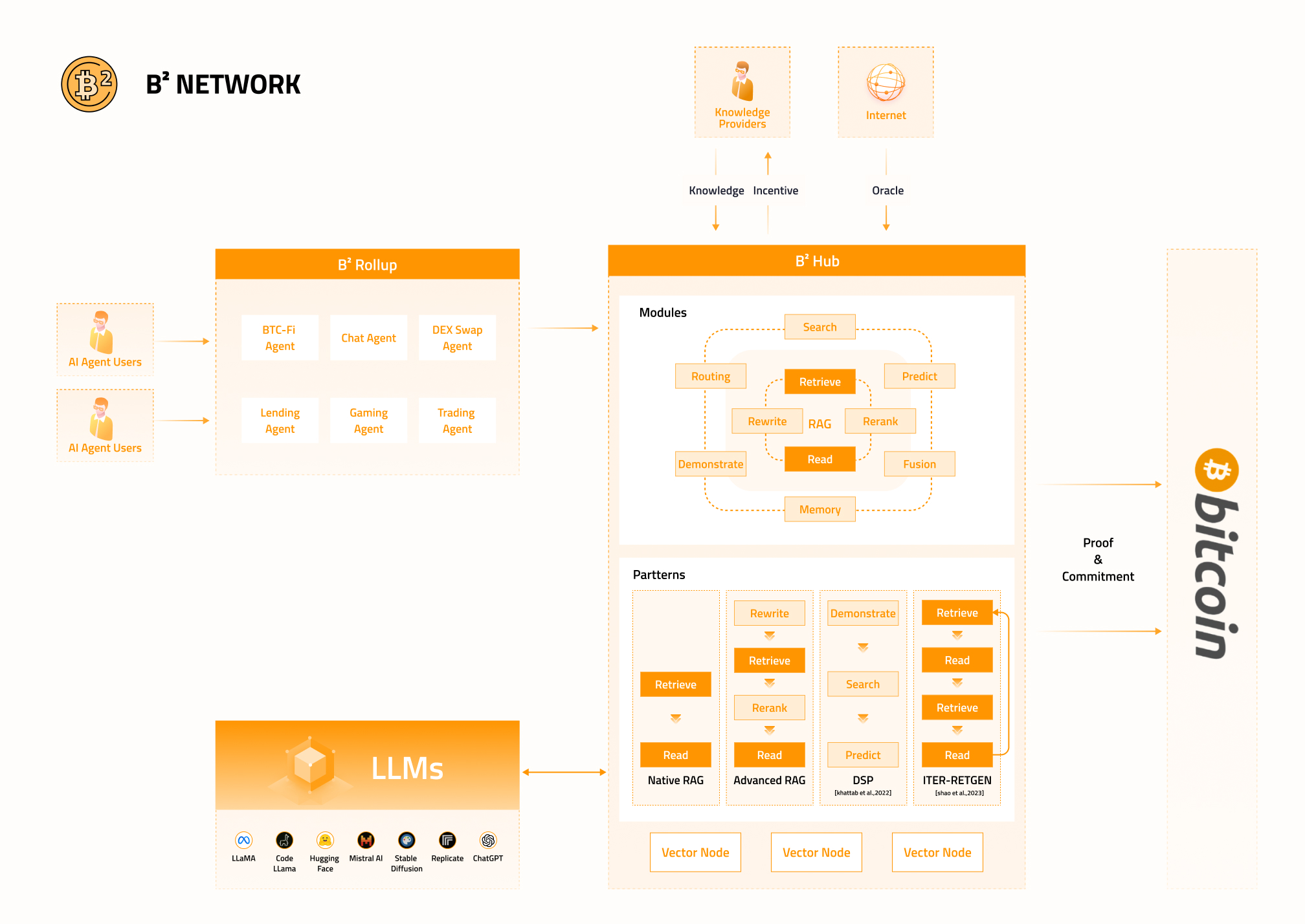

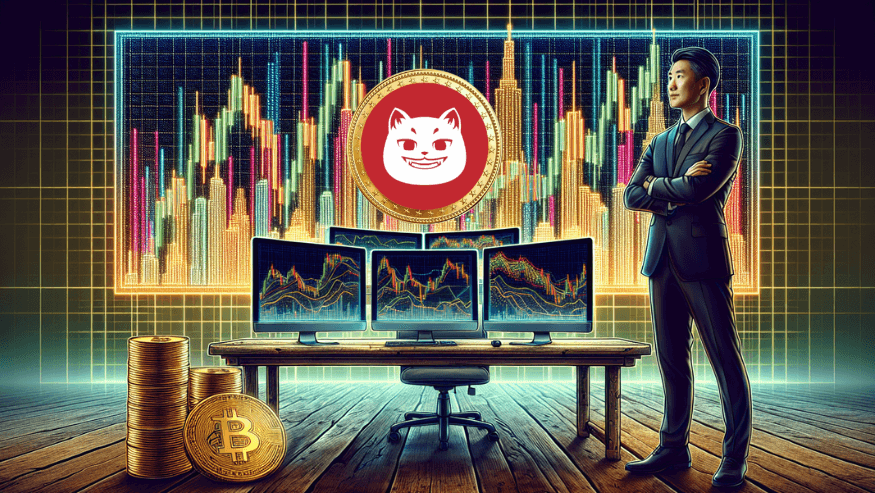

Leave a Comment