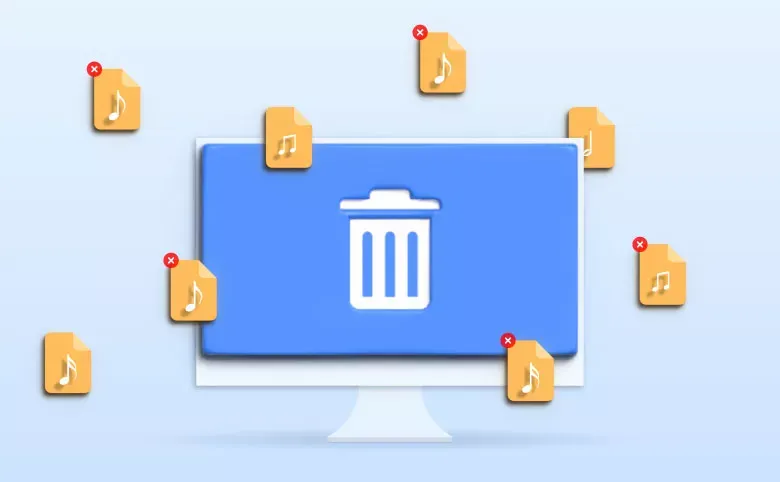
Whether you’re a serious music fan or simply use music to unwind, you’ve probably realized that your collection has a lot of identical tracks. You are likely to acquire several duplicate tracks, particularly if you often download music from various players, even via batch downloads.
These duplicate audio files annoy you during playback, and they also hog all of your storage space. The day will come when you’ll have to eliminate repetitive music. Here, we will look into how to delete duplicate music files from your PC. So, keep reading.
Why Are Duplicate Music Files Created?
Windows PCs provide you with many options for storing audio files and removing duplicates so that you may conserve disc space. There are several entry points for duplicate files onto your computer:
→ Duplicate or repeated file downloads
→ Copying and pasting the duplicate files or music twice
→ Moving your files around by using the copy-and-paste method
→ Clicking on the download button multiple times
→ Error in copying or downloading music file
→ Syncing music folders on different devices
In most cases, Windows systems are safe against duplicate files. However, if you don’t remove them quickly enough, they may wreak havoc on your file organization and valuable hard drive space. Also, you’ll need a lot more room to store these data in your backup.
Method 1: Find and Remove Duplicate Music Files in File Explorer
If you’re looking for a way to eliminate duplicate music files on your computer without any software, you’ve found the perfect spot. Here are the steps to delete duplicate music files:
Step 1: To access the folder containing your music, launch File Explorer by pressing WIN+E simultaneously.
Step 2: To access the music file you downloaded, go to the top ribbon, pick View, and click Details in the Layout section. Choose “Sort by” and then click on it. Just click the Name column for an alphabetical list of all your music files.
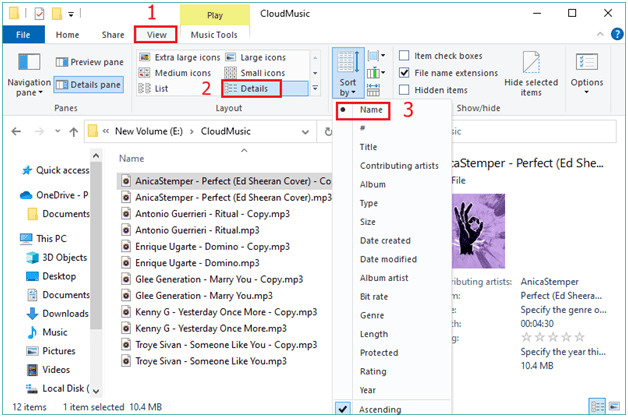
Step 3: By comparing the music files ‘ details, look for duplicates or files with the same name but different content. When you’re sure these are duplicate files, you may select many at once by pressing Ctrl. Then, go to the Home tab and choose Remove. From there, you can decide whether to permanently remove or recycle them.
Method 2: Windows Media Player Finds and Removes Duplicate Music
Windows Media Player is a tool that can help you eliminate duplicate tracks in Windows 10 and Windows 11. Changing the preferences in Windows Media Player is all it takes to do this.
Step 1: Simultaneously pressing WIN and Q will open the search box; type Windows Media Player to launch it.
Step 2: To access the music library management options, go to the left pane and right-click on Music.
Step 3: Select “Add” from the “Music Library Locations” dialogue box that appears. Include all of your Windows computer’s drives in the search by selecting them all. After that, choose OK. Once you do so, the library will show you all the music files stored on your computer.
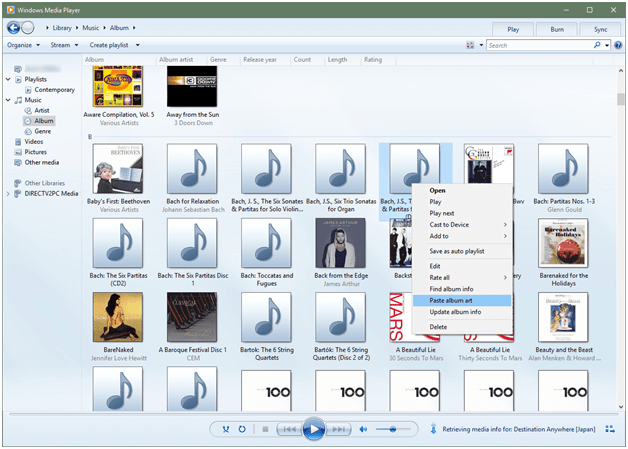
Step 4: Go to the panel’s top and click on the library tab. Select All Music by double-clicking on Music. Make an alphabetical list of all the music files. Check the information on the music files, and if you discover more than one duplication, select all of them by pressing Ctrl, right-clicking, and selecting Delete.
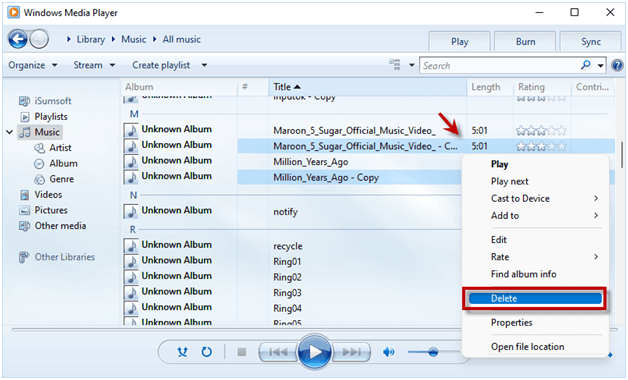
Step 5: Choose “Delete from library and my computer” from the dialogue box. After that, choose OK. Doing so will clean up your Windows PC of any duplicate music files. Free up space on your hard drive by removing these audio files from the Recycle Bin.
How to Use the Duplicate Files Fixer – Duplicate Music Finder?
You can use third-party software like Duplicate Files Fixer to delete duplicate music files from your PC. Here are the steps to follow:
Step 1: Launch the program and check your computer for duplicate files. To cover more ground, you may choose between several scan modes. Some examples of such options include Scan Computer for local file searches, Scan Google Drive or Dropbox for cloud storage, Scan Connected Mobile for duplicate file searches, and Delete Empty Folders.
Step 2: To initiate the scan for duplicate files, click Scan for Duplicates after you have chosen the scan option. Scan times are quite short. Nevertheless, the quantity of data you intend to scan has a significant impact.
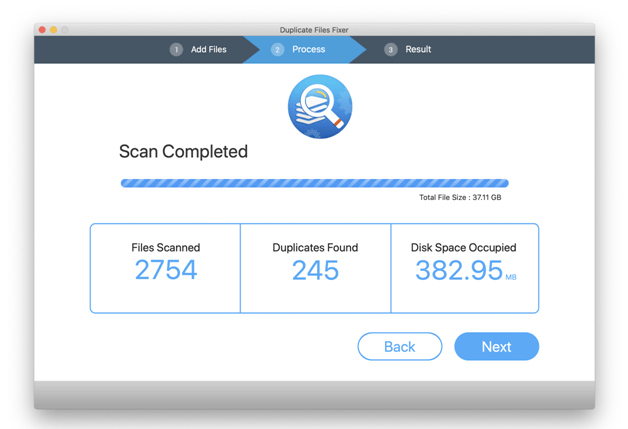
Step 3: Once complete, we will group duplicates and display a summary of the scan findings.
Step 4: Find and remove the files you wish to remove. Either manually choose the files or utilize the Automark option.
Step 5: To begin removing the marking, click on Delete Marked. Just sit back and wait for the program to eliminate all the unnecessary duplicates.
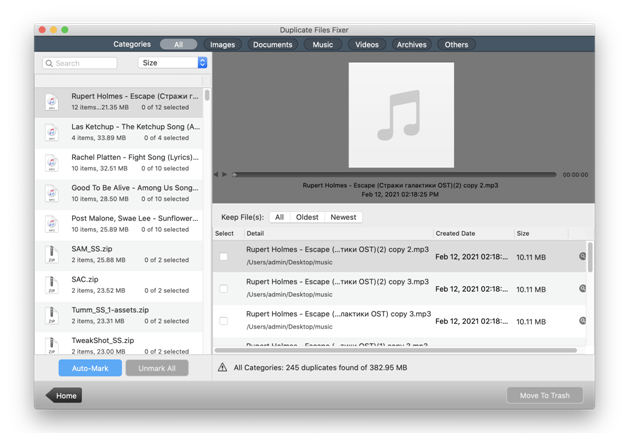
Step 6: You will be ready to depart after the procedure is complete. Verify that you have successfully removed all copies of your files.
In this way, the Duplicate Music Finder will remove all the duplicates.
The Duplicate Files Fixer:
When you need a comprehensive solution to every issue that duplicate files might bring, go no further than Duplicate Files Fixer for Windows. The application gives users a streamlined method for locating and erasing duplicate data across several devices. It can help you locate and remove copies from several storage locations, including Dropbox, Google Drive, and your mobile device. In addition, you may search for duplicate emails, check empty folders, and remove them.
Features:
→ Automated identification of duplicate files
→ An expansion of scanning choices
→ Identifies external devices with duplicate files
→ Precise and thorough scanning for endless benefits
Final Words
Duplicate file detection and removal can be a pain, but we’ve laid down the manual steps to simplify the procedure. If you want better results, you need to utilize Duplicate Music Finder, which is incredibly user-friendly and gets the job done. Effortlessly search for and eliminate duplicate files of any type with this beginner-friendly program.


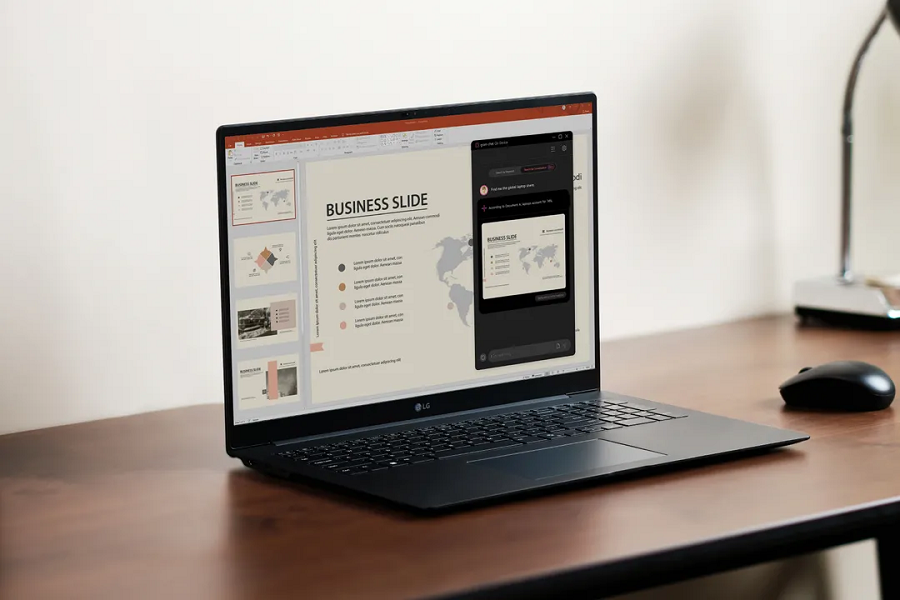

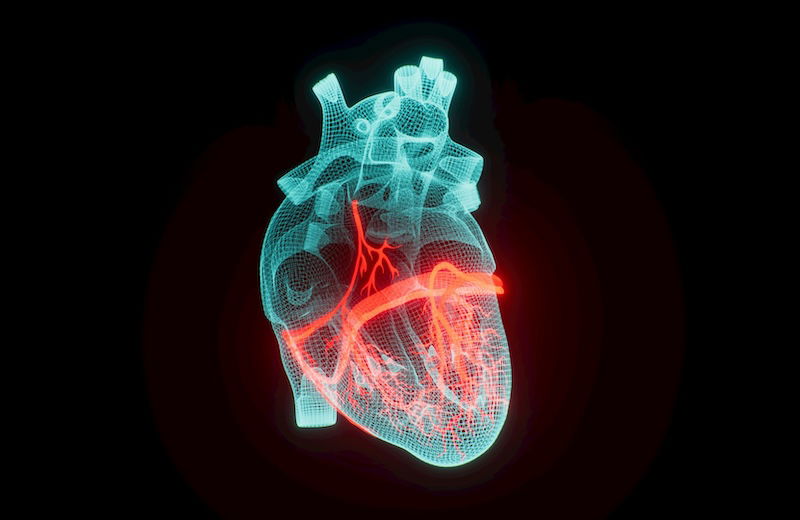
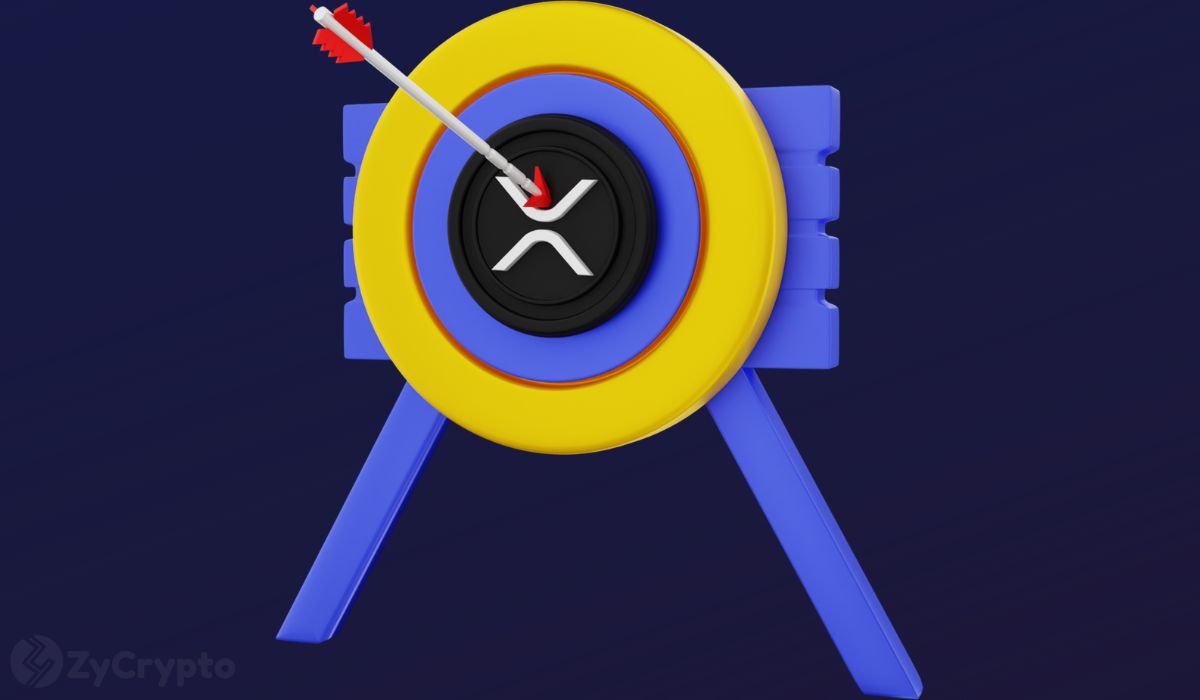
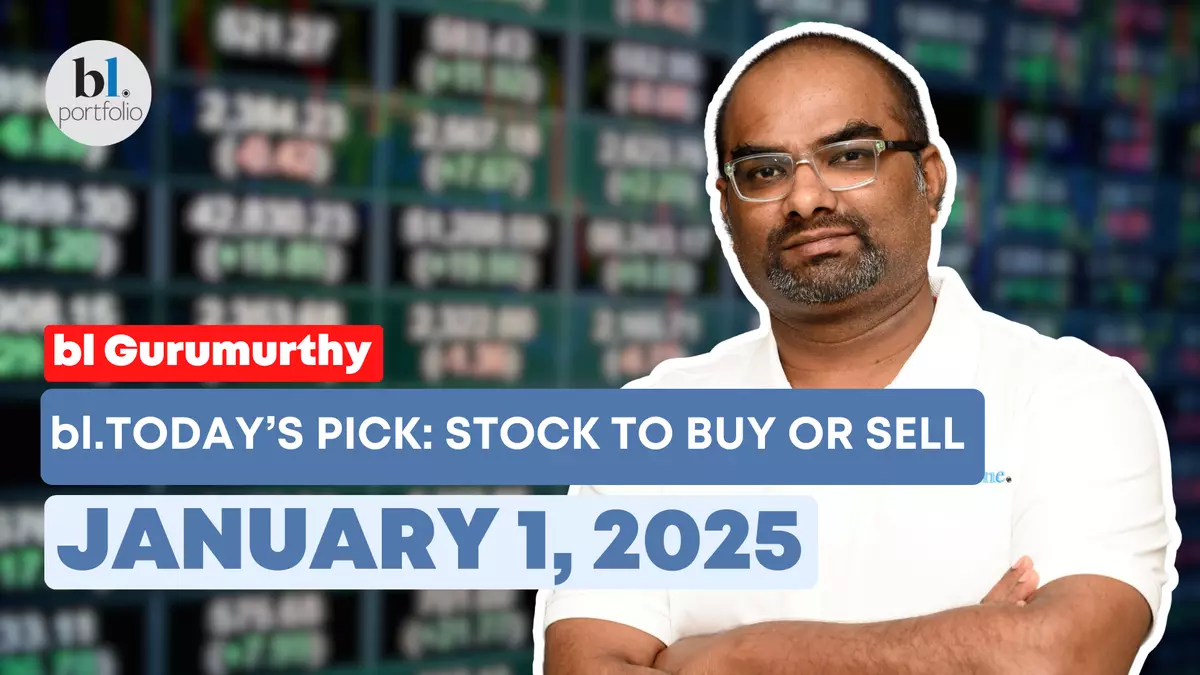



Leave a Comment