Are you ready to dive into the immersive world of virtual reality with your Oculus headset, only to be greeted by a frustrating problem – the Oculus Link not showing up? Don’t worry, we’ve got you covered! In this guide, we will walk you through a series of troubleshooting steps and advanced fixes that will help you resolve this issue in no time. So grab your VR controllers and let’s get started on fixing the Oculus Link so that you can once again embark on captivating virtual adventures without any glitches or hiccups. Let’s jump right in!
Reasons for Oculus Link Not Showing Up
There can be several reasons why the Oculus Link is not showing up when you try to connect your Oculus Quest headset to your PC. Let’s explore some of the common causes:
1. Outdated software or drivers
If you haven’t updated your Oculus software or graphics card drivers, it could lead to compatibility issues and prevent the link from appearing.
2. USB connection problems
A faulty USB cable or an incompatible USB port can also cause the link not to show up. Make sure you are using a high-quality USB 3.0 cable and connecting it to a compatible USB 3.0 port on your computer
3. Software conflicts
Sometimes, antivirus programs or firewalls may interfere with the Oculus Link functionality, blocking its proper detection by both devices.
4. Graphics card settings
Incorrect settings on your graphics card can also hinder the functioning of Oculus Link, so ensure that these settings are properly configured.
If you’re facing issues with the Oculus Link not showing up, don’t worry! We’ve got troubleshooting steps and advanced fixes coming up next in this article that will help you resolve these problems and get back into virtual reality gaming in no time!
Also Read: Want to Expand your PS5 Storage?
Troubleshooting Steps
To fix the Oculus Link not showing up, there are several steps you can take to resolve the issue. Here are some troubleshooting steps that can help you get your Oculus Link working again.
A. Ensure that both your devices and software versions are compatible with each other. Check if your PC meets the minimum system requirements for running Oculus Link. Additionally, make sure that both your Quest headset and PC have the latest updates installed.
B. Next, it’s important to update your Oculus software and drivers. Outdated software or drivers can sometimes cause connectivity issues with Oculus Link. By keeping them up-to-date, you increase the chances of resolving any compatibility problems.
C. Check your USB connection and ports as well. Ensure that you’re using a high-quality USB cable capable of supporting data transfer at high speeds. If possible, try connecting to different USB ports on your PC to see if that resolves the problem.
D. Sometimes a simple restart of both the Oculus app and PC can do wonders in fixing connectivity issues. Give it a shot by closing all instances of the app and restarting your computer before attempting to use Oculus Link again.
E. If none of these steps work, consider reinstalling the Oculus app on your PC entirely. This can help eliminate any potential software conflicts or corrupt files causing the issue with Oculus Link not showing up.
By following these troubleshooting steps one by one, you should be able to fix most common problems related to Oculus Link not showing up without much hassle!
A. Ensure Compatible Devices and Software Versions
- To use Oculus Link, one of the most common reasons why it may not be showing up is because of incompatible devices or outdated software versions. To ensure a smooth experience, it’s important to make sure that your devices and software are compatible.
- Check if your PC meets the minimum requirements for running Oculus Link. This includes having a compatible graphics card, sufficient RAM, and a USB 3.0 port.
- Next, verify that your Oculus Quest headset is running on the latest firmware version. You can do this by going to the Settings menu on your headset and selecting “About.” If an update is available, follow the prompts to install it.
- Similarly, ensure that you have installed the latest version of the Oculus app on your PC. Open the app and go to Settings > General > Check for Updates to see if there are any available updates.
- It’s also worth checking if any other related software or drivers need updating. For example, make sure that your graphics card drivers are up-to-date as they play a crucial role in rendering VR content smoothly.
By taking these steps and ensuring compatibility between all devices and software versions involved in using Oculus Link, you increase the chances of resolving any issues related to it not showing up properly.
B. Update Oculus Software and Drivers
Updating the Oculus software and drivers is an important step in troubleshooting when your Oculus Link is not showing up. Outdated software or drivers can cause compatibility issues and prevent your PC from recognizing the Oculus Link connection.
- To update the Oculus software, open the Oculus app on your computer and go to Settings. From there, select the General tab and click on “Beta” at the top of the page. Enable Public Test Channel to receive updates for both PC software and Quest firmware.
- Next, it’s crucial to check if all your drivers are up to date. Start by updating your graphics card driver as this plays a vital role in running VR games smoothly. Visit the manufacturer’s website (NVIDIA or AMD) to download and install the latest driver version suitable for your graphics card model.
- In addition, ensure that you have updated USB drivers installed on your computer. You can do this by visiting the manufacturer’s website or using a reliable driver updater tool.
Remember that regularly checking for updates will help keep everything running smoothly so you can enjoy a seamless VR experience with Oculus Link!
C. Check USB Connection and Ports
- When you’re connecting your Oculus Link, the USB connection plays a crucial role. If you’re experiencing issues with the Oculus Link not showing up, it’s important to check your USB connection and ports.
- Ensure that you’re using a compatible USB cable for the Oculus Link. Not all cables are created equal, so be sure to use the one provided by Oculus or opt for a high-quality third-party cable known for its data transfer capabilities.
- Next, double-check that both ends of the cable are securely plugged in. Sometimes, a loose connection can prevent the Oculus software from detecting your device properly.
- Additionally, take a look at your PC’s USB ports. Make sure they are functioning correctly and not damaged or dirty. Try plugging in the cable into different ports to see if that resolves any connectivity issues.
- If you have other devices connected via USB on your computer while attempting to use Oculus Link, try disconnecting them temporarily. This can help eliminate any potential conflicts with bandwidth or power distribution.
- By ensuring proper USB connections and checking your ports thoroughly, you increase the chances of resolving any problems related to the Oculus Link not showing up. So take some time to go through these steps before moving on to further troubleshooting methods!
D. Restart Oculus App and PC
One of the simplest yet effective troubleshooting steps for fixing the Oculus Link not showing up issue is to restart both your Oculus app and your PC. This may sound like a basic solution, but you’d be surprised at how often it can resolve various technical issues.
- To begin, close the Oculus app completely and ensure that there are no background processes running related to Oculus. Once this is done, go ahead and restart your PC.
- After your computer has rebooted, launch the Oculus app again and see if the Link option now appears. Sometimes, a simple reset can help clear any temporary glitches or conflicts that were preventing the Oculus Link from being detected properly.
If restarting doesn’t solve the problem initially, you can try repeating these steps a few times just to make sure everything gets refreshed properly. It’s worth noting that while restarting may seem like an overly simplistic fix, it has been known to work wonders in many cases!
So give it a shot before moving on to more advanced troubleshooting methods!
E. Reinstall Oculus App on PC
If you’ve tried all the previous troubleshooting steps and still can’t get Oculus Link to show up, it may be time to reinstall the Oculus app on your PC. Reinstalling the app can help resolve any underlying software issues that might be causing the problem.
To reinstall the Oculus app, follow these steps:
1. Uninstall the Oculus app from your PC.
2. Restart your computer to ensure any lingering files or settings are cleared.
3. Download the latest version of the Oculus app from their official website.
4. Run the installer and follow the on-screen instructions to install the app again.
Reinstalling an application can often fix various glitches or conflicts that might occur during normal usage. It’s a simple yet effective way to troubleshoot problems with software not functioning as expected.
Remember to also check if there are any updates available for your graphics card drivers and install them accordingly before reinstalling Oculus Link.
By going through this process, you’ll have a fresh installation of Oculus Link on your PC, which should hopefully resolve any issues preventing it from showing up properly.
So give it a try and see if reinstalling helps get things back on track!
Advanced Fixes
If you’ve tried all the basic troubleshooting steps and still can’t get your Oculus Link to show up, don’t worry! There are a few more advanced fixes you can try.
1. Disable Antivirus and Firewall
Sometimes, antivirus software or firewall settings can interfere with the Oculus Link connection. Temporarily disable them and see if that solves the problem
2. Reset Graphics Card Settings
Incorrect graphics card settings can also cause issues with Oculus Link. To reset these settings, open your graphics card control panel (such as NVIDIA Control Panel or AMD Radeon Settings) and choose the option to restore default settings.
3. Use a Different USB Cable or Port
It’s possible that the USB cable you’re using is faulty or not compatible with Oculus Link. Try using a different cable or connecting to a different USB port on your PC to rule out any hardware issues.
Remember, these advanced fixes should only be attempted if you’re comfortable making changes to your system settings. If none of these solutions work, it may be worth reaching out to Oculus Support for further assistance.
Stay tuned for our next blog section where we’ll address some frequently asked questions about fixing the Oculus Link not showing up issue!
1. Disable Antivirus and Firewall
One common reason for the Oculus Link not showing up is interference from antivirus software or firewall settings on your PC. These security measures are designed to protect your computer, but they can sometimes block certain applications or connections.
To fix this issue, you can try temporarily disabling your antivirus and firewall programs. Keep in mind that this should only be done as a troubleshooting step and you should enable them again once the problem is resolved.
To disable your antivirus program, look for its icon in the system tray or notification area of your taskbar. Right-click on it and select “Disable” or “Turn off”. Remember to re-enable it later to ensure the ongoing safety of your system.
Similarly, to disable your firewall, go to the Control Panel on your PC and search for “Windows Defender Firewall” (or any other firewall software you may have installed). Click on it and choose “Turn Windows Defender Firewall on or off”. Then select the option to turn it off temporarily.
By disabling these security measures temporarily, you can check if they were causing any conflicts with Oculus Link. If after doing so, Oculus Link starts showing up properly, then you may need to adjust some settings within these programs to allow access for Oculus Link without compromising overall security.
Remember that while temporarily disabling antivirus and firewall can help troubleshoot issues like this one, it’s important not leave them disabled indefinitely as it could expose your computer to potential risks.
2. Reset Graphics Card Settings
Another common issue that can prevent the Oculus Link from showing up is incorrect graphics card settings. If your graphics card isn’t configured properly, it may not be able to handle the demands of VR gaming.
To fix this, you can try resetting your graphics card settings to their default values. This will ensure that any conflicting configurations are removed and your graphics card is optimized for VR.
To reset your graphics card settings, follow these steps:
1. Open the NVIDIA Control Panel or AMD Radeon Settings.
2. Look for a “Restore Defaults” or “Reset” option.
3. Click on it and confirm the action when prompted.
By resetting your graphics card settings, you’re essentially starting with a clean slate and allowing the system to optimize itself for VR gaming.
It’s important to note that different GPUs may have slightly different options or terminology in their control panels, so make sure to consult the documentation specific to your graphics card if needed.
Once you’ve reset your graphics card settings, restart both the Oculus app and your PC before attempting to use Oculus Link again. Hopefully, this simple step will resolve any issues related to incompatible or misconfigured GPU settings!
3. Use a Different USB Cable or
One of the common reasons why Oculus Link may not be showing up is due to issues with the USB cable being used. Sometimes, the cable itself can be faulty or incompatible with the Oculus Quest device.
To troubleshoot this issue, try using a different USB cable. Make sure that it meets the recommended specifications for Oculus Link, which is a USB 3.0 Type-C to Type-A cable. Using a high-quality and reliable cable can significantly improve your chances of getting Oculus Link to work properly.
If you don’t have another compatible cable on hand, consider borrowing one from a friend or purchasing one from a reputable retailer. It’s worth investing in a good quality cable as it can make all the difference in ensuring a stable connection between your PC and Oculus Quest headset.
Remember to also check if there are any physical damages or frayed wires on your current USB cable, as these can interfere with data transmission and cause connectivity issues.
By trying out different cables, you’ll be able to determine whether the problem lies with your original cable or if there are other underlying factors causing the Oculus Link not to show up.
Keep reading for more troubleshooting tips!
Frequently Asked Questions
Q: Why is my Oculus Link not showing up?
A: If you’re experiencing issues with your Oculus Link not showing up, don’t worry – you’re not alone! There can be several reasons why this happens. It could be due to incompatible devices or outdated software versions. Additionally, a faulty USB connection or ports might also cause the problem.
Q: How can I fix the Oculus Link not showing up issue?
A: There are several troubleshooting steps you can take to fix this problem. Ensure that your devices and software versions are compatible. Then, make sure to update your Oculus software and drivers to their latest versions. Checking the USB connection and trying different ports may also help resolve the issue.
Q: Should I restart my Oculus app and PC if the link isn’t working?
A: Yes, restarting both your Oculus app and PC is often an effective solution for various technical glitches. It helps refresh system settings and resolves minor errors that may be preventing the Oculus Link from appearing.
Q: What should I do if none of these steps work?
A: If basic troubleshooting doesn’t solve the problem, there are advanced fixes you can try. For instance, disabling antivirus and firewall temporarily might help establish a stable connection between your device and computer. Resetting graphics card settings or using a different USB cable could also address underlying issues causing the link failure.
Remember that these FAQs provide general guidance on fixing common problems related to Oculus Link connectivity issues but individual experiences may vary based on specific hardware configurations or system setups
Conclusion
In this guide, we have explored the potential reasons and troubleshooting steps to fix the issue of Oculus Link not showing up. Remember that while these solutions are effective for most users, there may be cases where additional technical assistance is required.
By ensuring your devices and software versions are compatible, updating Oculus software and drivers, checking USB connections and ports, restarting the Oculus app and PC, as well as reinstalling the app if necessary, you can resolve many common issues with Oculus Link.
If you encounter more persistent problems or advanced issues such as antivirus or firewall interference or graphics card settings conflicts, try disabling them temporarily or resetting your graphics card settings.
Additionally, using a different USB cable or port might help establish a stable connection between your PC and Oculus device.
Remember to always stay up-to-date with the latest software updates from Oculus to ensure smooth performance. If all else fails, don’t hesitate to reach out to Oculus customer support for further assistance.
Now armed with this knowledge and troubleshooting guide on fixing the problem of Oculus Link not showing up, you can get back into your immersive virtual reality experiences without any interruptions! Happy gaming!






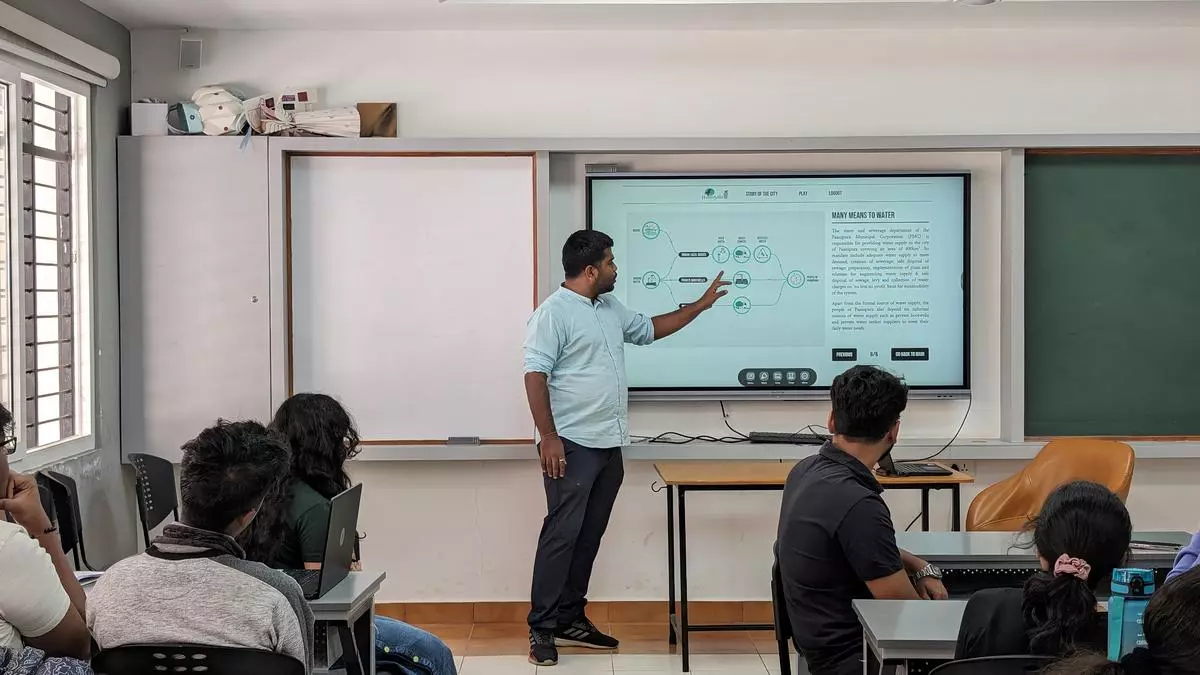


Leave a Comment