If you administer a Linux server, you likely will have to create users and groups. You will be limited in a few crucial ways without knowing how to create users. First off, new users cannot be added to a system. Second, you might have to create a user to install a piece of software. As for groups, beyond having to create groups for the successful installation of certain software, this is a great way to control user permissions for directories.
Chances are you will also have to do this from the command line. Because of the necessity of this task, I want to walk you through the process of:
- Creating users.
- Creating groups.
- Adding users to groups.
Let’s dive in so you can upgrade your Linux admin game.
SEE: Top Commands Linux Admins Need to Know (TechRepublic Premium)
Creating users
For this, we will be using the useradd command. This command is pretty flexible and allows you to create users who can log in or even users who cannot (when creating a user for a software installation).
The basic syntax of the command is:
useradd [options] username
Say, you want to create the user olivia such that she has a home directory and can log in. If you were to issue the command:
sudo useradd olivia
The user would be added, without a home directory and be locked out of logging in. Instead of issuing the command without arguments, let’s go with this:
sudo useradd -m olivia
The above command would create the user and also create the user’s home directory to match the username. So, if you looked in the /home directory, you would now see olivia.
But what about that lockout issue? There are two ways you can do this. If you’ve already created the user, you could issue the command:
sudo passwd olivia
You will be prompted to enter and verify the new password. At this point, the user account will be unlocked and they can log in.
If you want to do this all in a single step, that command would look like this:
sudo useradd -m olivia -p PASSWORD
Where PASSWORD is the password you want to use for the user olivia.
Once the user logs in, they can change their password by using the passwd command, entering their current password, and then entering/verifying their new password.
If you need to create a user that has no home directory and is locked out from logging in, you can do this with the following commands:
sudo useradd -M USERNAMEsudo usermod -L USERNAME
Where USERNAME is the name of the user to add.
The first command creates the user without a home directory, and the second command locks the user from logging in.
SEE: How to Connect to Linux Samba Shares from Windows (TechRepublic)
Creating groups and adding users
Now it’s time to create a group. Let’s create the group editorial. To do this, you would issue the command:
sudo groupadd editorial
Now, we want to add our new user, olivia, to the group editorial. For this, we will take advantage of the usermod command. This command is quite simple to use.
sudo usermod -a -G editorial olivia
The -a option tells usermod we are appending, and the -G option tells usermod we are appending to the group name that follows the option.
How do you know which users are already a member of a group? You can do this the old-fashioned way:
grep editorial /etc/group
The above command will list pertinent information about the group.

Another method for finding out who is in a group is with the command members. This command isn’t installed on most distributions, but can be installed from the standard repositories. If you’re using an Ubuntu distribution, the command for installation would be:
sudo apt-get install members
Once installed, the command for listing out who is in our editorial group would be:
members editorial
That’s much more efficient than using grep and will only display the member names for the group.

SEE: How to Add an SSH Fingerprint to Your known_hosts File in Linux (TechRepublic)
User management made simple
If you were concerned that managing users on Linux would be a challenge, you should now be able to set those concerns aside. Truth be told, user management on Linux is quite simple — you just need to know which commands to work with. For more information about these tools, issue the commands man useradd, man groupadd, man usermod, and man members.
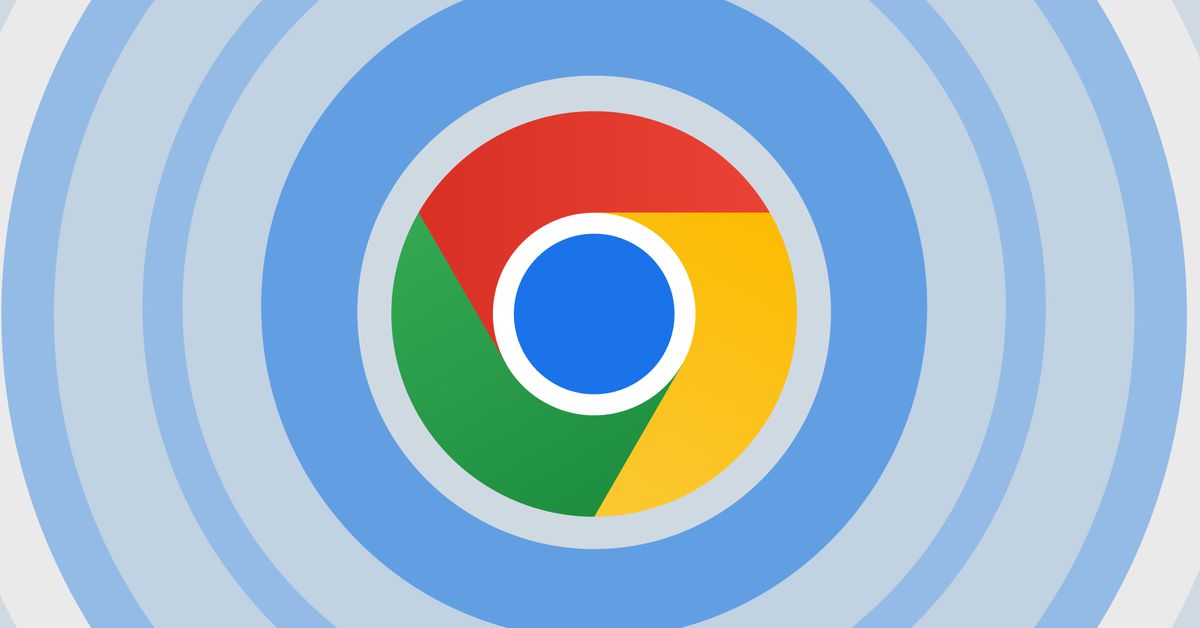
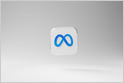




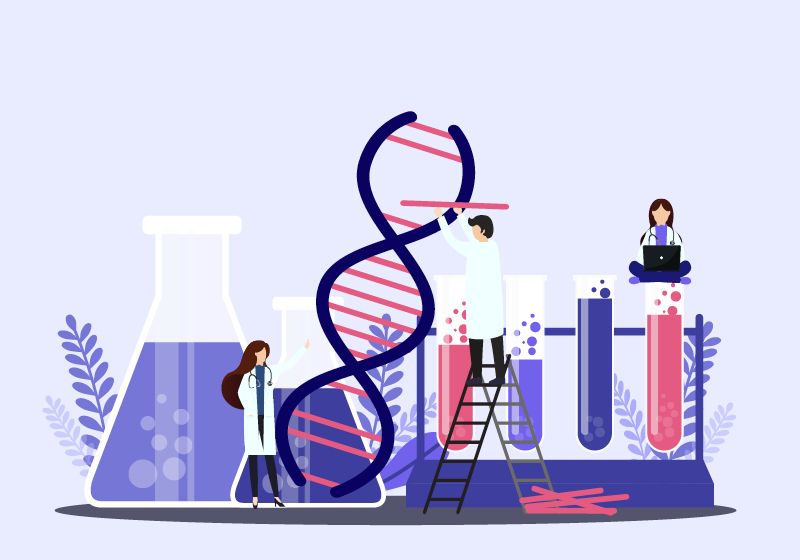

Leave a Comment