With the release of iOS 18, many users have encountered issues with Face ID not working properly after the update. Instead of using your face to unlock the device, the iPhone continuously asks for your passcode. Tried restarting the device and resetting Face ID, but the issue persists.
If you’re facing this frustrating problem, you are not alone. This article will guide you through the potential reasons why Face ID is not working after the iOS 18 update and offer practical solutions to fix the problem.


Why is my Face ID not working after iOS 18 update?
If Face ID stopped working after updating to iOS 18, it’s likely due to a software glitch or system setting that changed during the update. Apple’s system updates can occasionally affect Face ID functionality, especially when there are new privacy or security features introduced.
Here are some common reasons for the problem:
Software Bugs: Sometimes, new updates can bring bugs that interfere with Face ID recognition.
Settings Reset: iOS updates might reset certain system settings that impact Face ID functionality.
Hardware Glitch: In rare cases, Face ID malfunctions may occur due to a hardware issue that coincidentally surfaces after the update.
Method 1: Fix Face ID Not Working with iSumsoft iOS Refixer
There are various potential causes for this issue, but pinpointing the exact problem right away can be difficult. If you’d rather avoid constant trial and error, iSumsoft iOS Refixer offers a fast and effective solution to fix Face ID not working after the iOS 18 update.
This is a professional and reliable iOS repair tool that helps you fix various software-level iPhone problems without losing any data. Regardless of whether the Face ID issue stems from software glitches or setting conflicts, as long as it’s not a hardware problem, the software can quickly fix it for you.
Step 1: Download and install iSumsoft iOS Refixer on your computer (PC or Mac), then launch the program.
Step 2: Connect your iPhone to your computer using the USB cable. Then, unlock your iPhone with your passcode, and tap Trust if prompted.
Step 3: On the main interface of the software, choose the System Repair option.


Step 4: On the next page, choose Standard Mode, which enables you to fix the Face ID issue without losing data.


Step 5: Click Start, then click Next to allow the software to detect your iPhone.


Step 6: When prompted to download the firmware package for your iPhone, click Download to begin the download.


Step 7: Click Repair to start repairing your iPhone. This process removes any potential software glitches, resets any improper system settings, and updates the iPhone to the latest iOS.


Step 8: When the software indicates that the repair was successful, your iPhone will restart and the Face ID should be working properly.


If you prefer not to use a third-party solution, typically, you’ll need to go through a series of troubleshooting steps to find a solution that really works. Try the following solutions one by one until you get Face ID working again.
Method 2: Clean Front Camera Lens and Reset Face ID
Many users have reported that the iPhone won’t let them recreate their Face ID when they try to reset it. You may need to clean the front camera lens before trying to reset Face ID, which some users have reported works.
- Use a microfiber cloth to gently wipe the front camera lens.
- After cleaning, go to Settings > Face ID & Passcode and tap Reset Face ID.
- Follow the prompts to set up Face ID again.
After the iOS 18 update, minor obstructions on the TrueDepth camera lens might become more noticeable, preventing Face ID from working properly. That’s why cleaning the lens may work.
Method 3: Force Reboot iPhone and Reset Face ID
Many users reported restarting the device doesn’t work. You may need to try a different way to restart your iPhone and then reset Face ID again. Here are two options:
- Tap Settings > General > Shut Down to shut down your iPhone. Then, turn the phone back on and see if you can reset Face ID again.
- Press and quickly release the Volume Up button, then do the same with the Volume Down button, and finally press and hold the Side button until the Apple logo appears. After your iPhone turns back on, see if you can reset Face ID again.
Method 4: Turn Off Require Attention for Face ID
The Require Attention for Face ID feature is a security measure in iOS 18 that ensures Face ID works only when you’re actively looking at the device. While this improves security, sometimes it may be responsible for Face ID not working. Try turning off this feature to see if it resolves the issue:
- Open Settings > Face ID & Passcode.
- Scroll down and turn off both Require Attention for Face ID and Attention Aware Features.
Method 5: Disable Restrictions for Face ID
If Face ID stopped working after the iOS 18 update, check whether any restrictions have been placed on Face ID features.
- Go to Settings > Screen Time > Content & Privacy Restrictions.
- If restrictions are enabled, locate Passcode & Face ID and make sure Allow is selected.


After making these changes, check if Face ID starts working again.
Method 6: Restore Your iPhone in Recovery Mode
If none of the above methods fix Face ID not working and you prefer not use third-party software, restoring your iPhone in recovery mode is your last resort. This process will erase all content and settings on your device, then reinstall the latest version of iOS, fixing deeper software issues that may be causing Face ID not working.
Step 1: Connect your iPhone to your computer using a USB cable, then boot your iPhone into recovery mode.


Step 2: Open iTunes (on Windows or older macOS) or Finder (on macOS Catalina or later) on your computer.
Step 3: Once iTunes/Finder detects your iPhone, a dialog box will appear with options for Update and Restore. Choose Restore.


Step 4: Select Restore and Update to confirm you want to continue, then follow the on-screen instructions to begin the restore process. This process usually takes 15 minutes to an hour.
Step 5: When the restore is successful, you can re-set up your iPhone, including re-creating your Face ID. After completing the setup, Face ID should start working properly.
Conclusion
Face ID is a great convenience, but when it stops working after an iOS 18 update, it can be frustrating. Thankfully, the solutions we’ve outlined above can help resolve most issues without needing to visit an Apple Store or service center.
Start with the easiest fixes, such as cleaning your front camera lens or force rebooting your iPhone, and move on to more in-depth solutions like using iSumsoft iOS Refixer or restoring your device in recovery mode if necessary.
Remember that keeping your iPhone up to date, cleaning the camera lens regularly, and managing Face ID settings can help prevent these issues from recurring in the future. If the problem persists even after trying all these methods, it may be time to contact Apple Support for further assistance.
With these solutions, you should be able to get your Face ID back up and running in no time.
You may also like to check out:
You can follow us on X, or Instagram, subscribe to our YouTube channel and even like our Facebook page to keep yourself updated on all the latest from Microsoft, Google, Apple, and the Web.

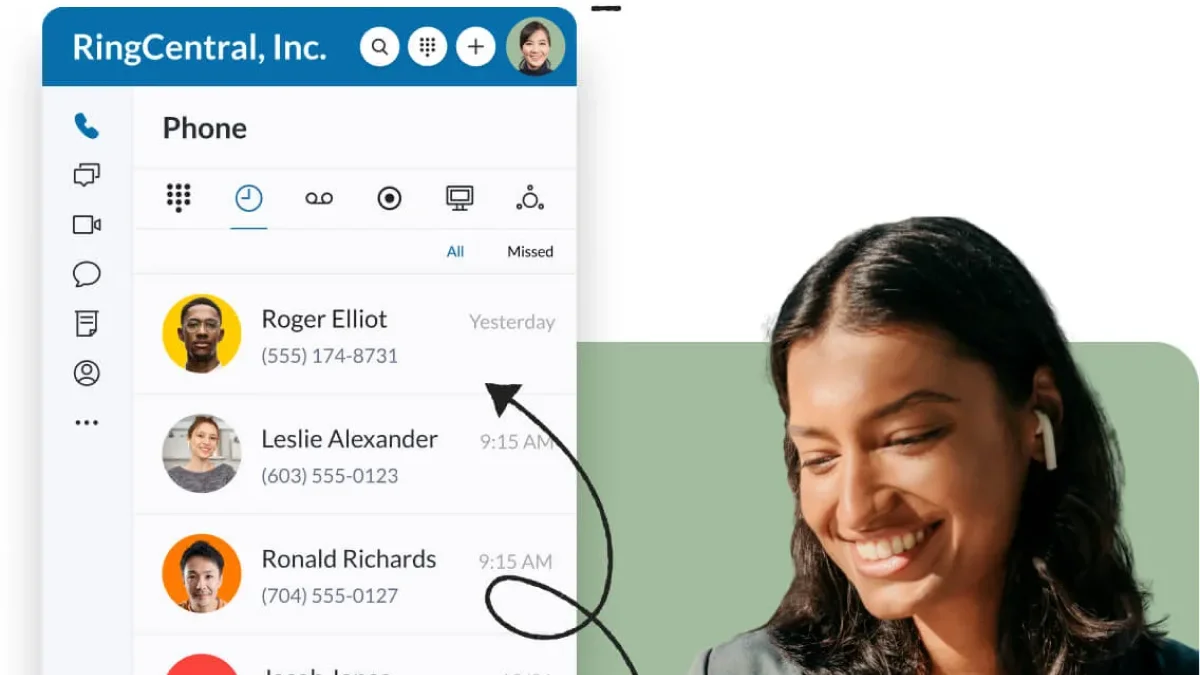







Leave a Comment