Nowadays, numbers of fake guides are available online on “How to Get GarageBand on Windows PC” and they’re also ranked well somehow. These one-page sites have been promoted just to make money online by spreading and pushing you to download dangerous malware to your computers/laptops. This malware/virus can damage your system operations and can be a risk to your private data on your PC. So, be aware before clicking on any of the “Direct Download GarageBand for Windows” buttons or links on these micro-websites.
Well, to drag you out from this kind of scam, we’ve done working on it and here we’ll unfold to you the best non-risk-genuine methods to use GarageBand on your PC.
Untold Fact Behind the “GarageBand for PC Windows”
Even with its unbelievable capabilities and features, this application can create trouble. Basically, GarageBand is authoritatively available for iOS devices only and there is no authorized way by Apple to download GarageBand on Windows PC.
On the other hand, if you don’t have an Apple product, it doesn’t mean that you are not able to use GarageBand on your PC. That’s why we are here to show you how you can also download & run all iOS apps on your Windows PC.
Here’s the Only Way to Get GarageBand for Windows PC
Minimum System Specs Requirements
Let’s get head towards the system configuration that you should have to install and run GarageBand on your Windows PC:
- At Least 4GB RAM or Above
- Minimum 2GB of Disk Usage Space
- Intel i5 Processor or Above
- Windows 7 OS or Above
If you are all set with the above-required configuration, you’re ready to go. Below is the complete procedure to install and use GarageBand music editor on Windows 11/10/8.
Method: Install macOS Sierra to Use GarageBand on Windows
Well, this method is going to be a bit puzzling for most of the readers. But, we tried as best as we could to make this method butter for you. Below is the image we created to explain the whole process of how’s it will go:
So, we’re hoping, you must have understood the procedure to install GarageBand for Windows by creating your Windows OS into the iOS OS with the help of macOS sierra. Okay, let’s dive deep into the process.
- For Intel Processors: If your PC has a processor from Intel, then you have to follow the “VMWare software” method to play GarageBand on PC.
- For AMD Processors: And, if your system has an AMD-based processor then you have to follow the “AMD Virtualization” method respectively.
Does Your PC Support “Virtualization”? Here You Can Check
For AMD-based processors, we recommend you to check first if your PC supports AMD-V or not. Follow the below steps to verify that:
Step 1: Download AMD Virtualization for the system compatibility check.
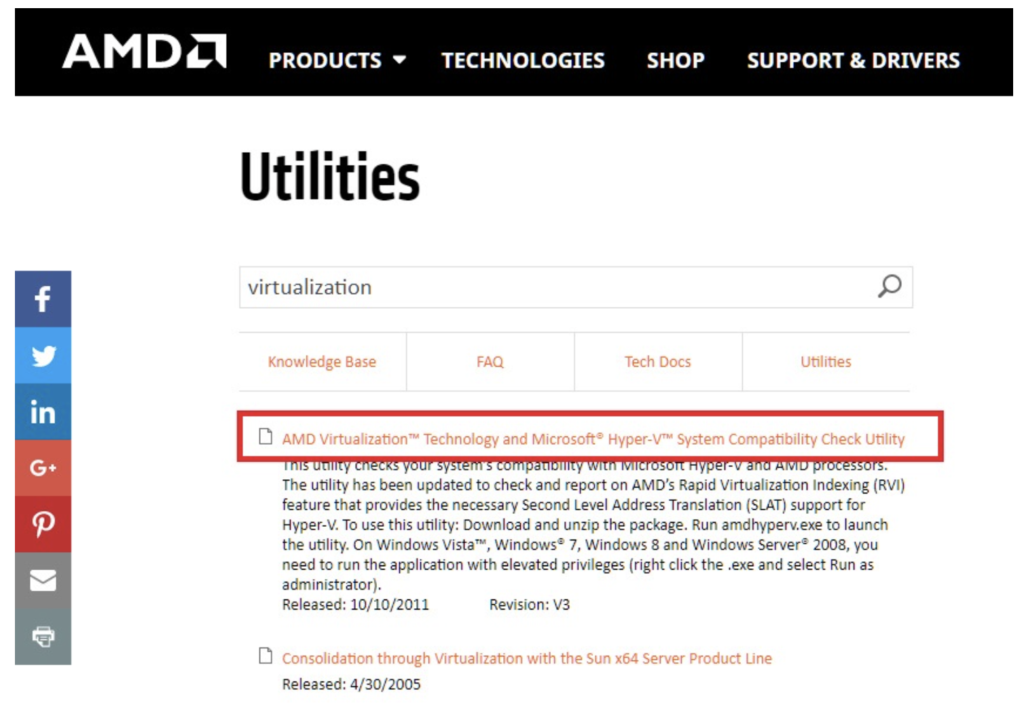
Step 2: After complete downloading, locate the downloaded file and extract all the files.
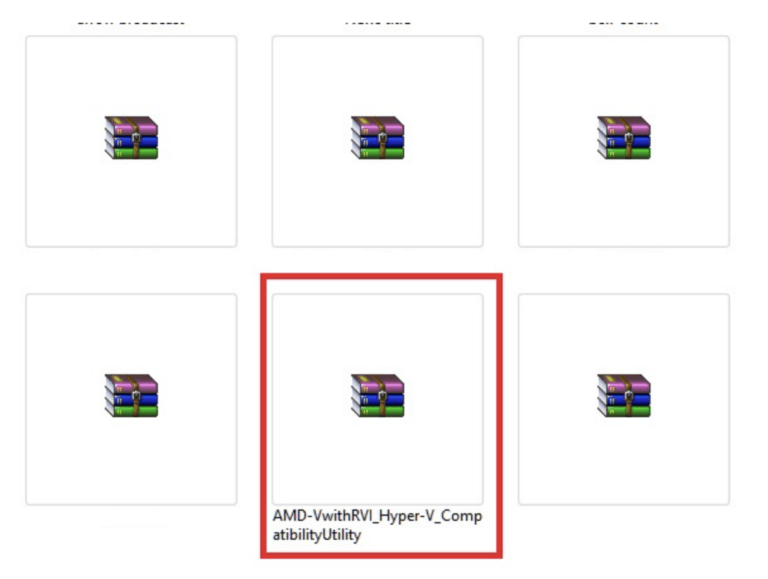
Step 3: Open the extracted folder, tap right click on “AMD Hyper-V”, and “Run as administrator”.
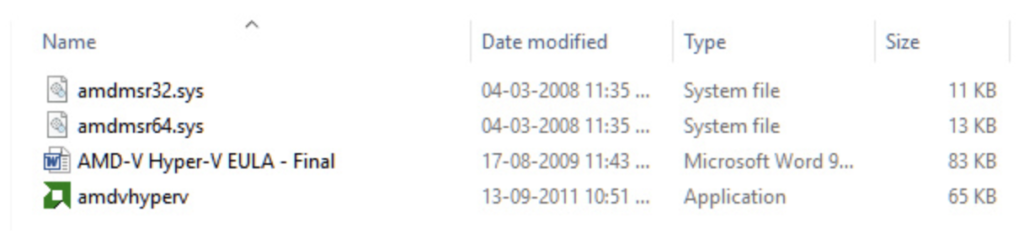
Step 4: Next step to enable AMD-V technology by clicking on enable. In my case, my AMD-based processor does not compatible with AMD Virtualization probably as I’m having the old version of the AMD processor.
But don’t be sad here, I’m dropping a video down there which will take you ahead on the process:
Also Read: How to Download and Use of An Auto Clicker for Windows?
Use VMWare Virtualization Software to Download GarageBand for Windows
At first, before going ahead, make sure that you have turned on your “Virtualization” setting from BIOS to avoid further errors that could come amid of process. This setting will make your system run at 64 Bit CPU and ALU which is must require setting to run this software on your PC.
Step 1: First, Download macOS Sierra on your PC by clicking here.
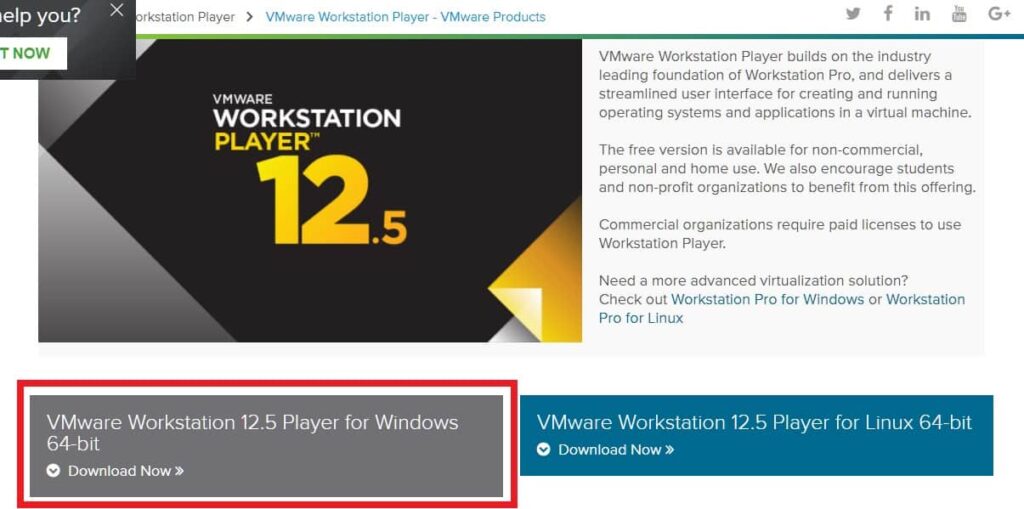
Step 2: Secondly, download and install VMWare Workstation by clicking here.
Step 3: Then, unzip the macOS Sierra folder that you’ve downloaded at the first step.

Step 4: Now, go to macOS Sierra > MacOS Sierra 10.12 tools > Final YouTube Folder > Unlocker208.
Step 5: You’ll see the “Win-install” file there, run this file as Administrator.
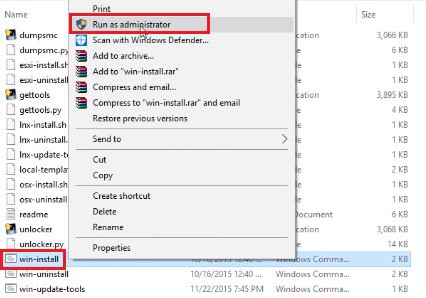
Step 6: A cmd.exe window will open; this command window will show you the changes that are going on in order to get things done after acknowledging the required approvals from you.
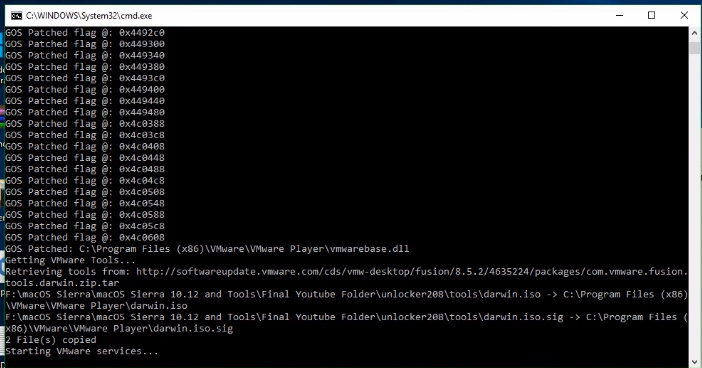
Step 7: After that, open VMWare and click on “Open a Virtual Machine”.
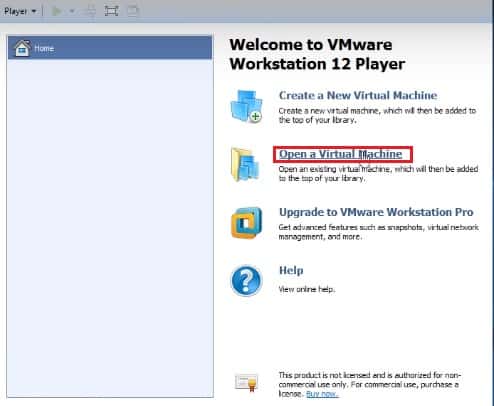
Step 8: Now, locate to macOS Sierra > MacOS Sierra 10.12 tools > Final YouTube Folder > macOS Sierra and open macOS 10.12 file.
Step 9: Next, tap on “Edit Virtual Machine”.
Step 10: Further, you have to select the resource portion of RAM and processor cores. We recommend you to allot 4GB for RAM and 4 cores for the processor.
Most Important: Method to Give First Boot to macOS Sierra
If you have reached this point positively, this procedure will be like a piece of cake to you. Trust me; it’s very easy to follow:
Step 1: Again, launch the VMWare and tap on “Play Virtual Machine”.
Step 2: Finally, an Apple logo will be showed up and the process started loading. Let it complete.
Step 3: Next, select your country from the drop-down bar and choose your keyboard layout.
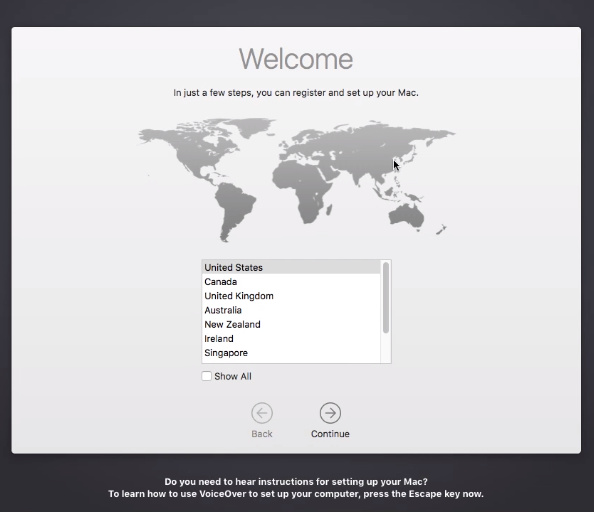
Step 4: On the next screen. You’ll see three options regarding the information transfer. Choose the “Don’t transfer any information now” option and click on “Continue”.
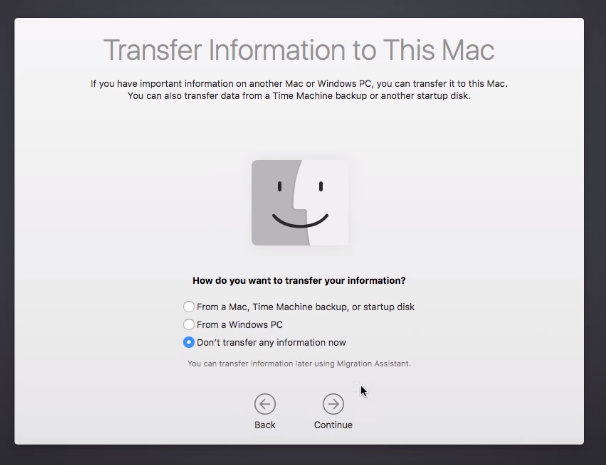
Step 5: Turn on the location services for proper app operations.
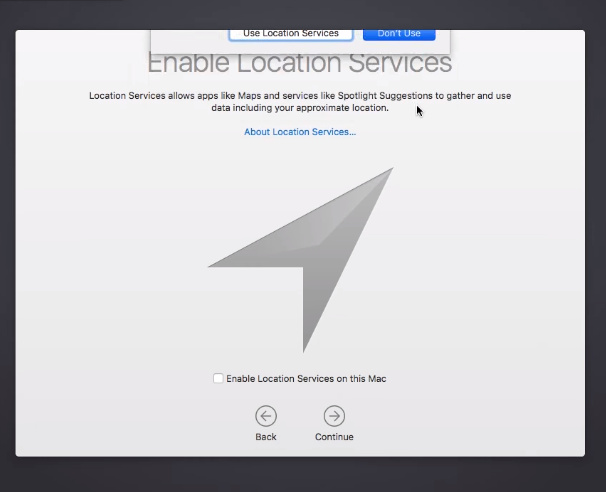
Step 6: Now, login with your Apple ID if you don’t have any; create a new one from there by clicking on “Create new Apple ID”.
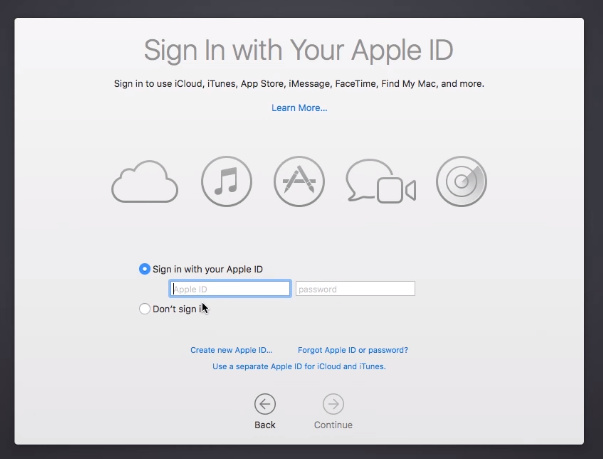
Step 7: Accept the term and conditions and right after that you’ll be asked to set op “iCloud Keychain”, choose the “Set up later” option.
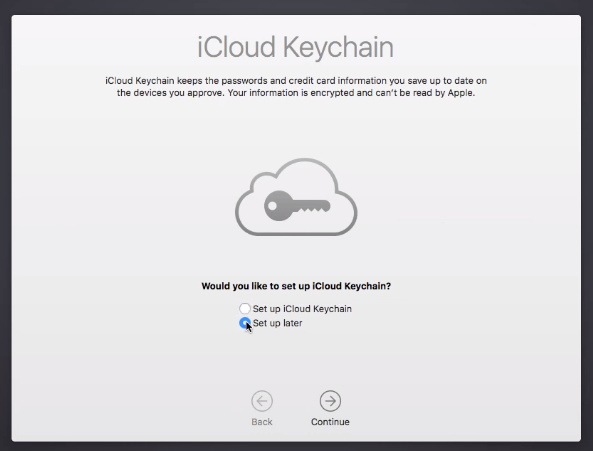
Step 8: Select your time zone and let the macOS to setting up by itself. Don’t close it in between.
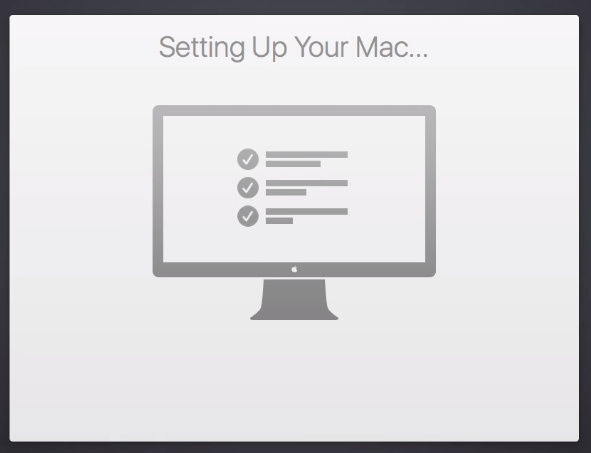
Step 9: macOS has been installed successfully at this point and you’ll be able to see that MAC screen below.
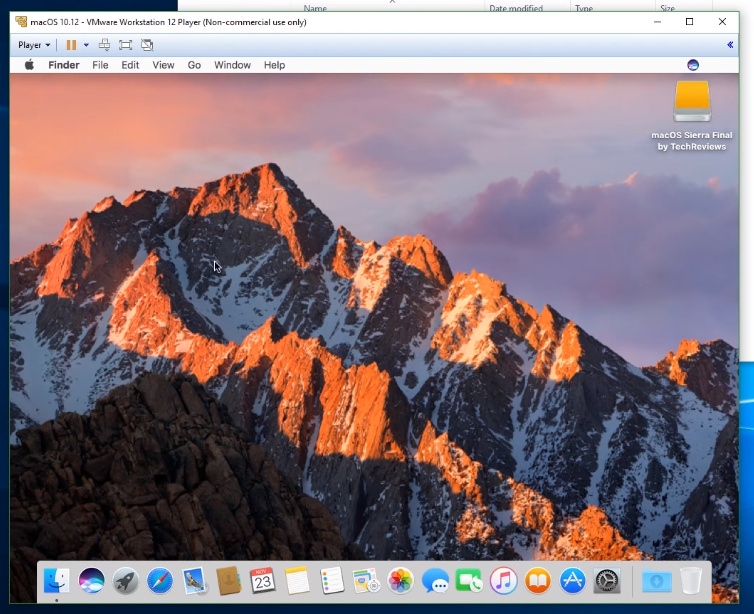
Step 10: At last, you just have to go to the “App Store”, give it a search for GarageBand, install it, and enjoy it
GarageBand Alternatives for Music Production on Windows OS
There are several other Garageband alternatives for Windows available in the market. Here, we are introducing you only the three most popular equivalents to GarageBand for windows are Audacity, StageLight, and Mixcraft. These three alternatives are very trendy and most importantly at no cost for Windows users. Mixcraft, Audacity & StageLight allows users to edit songs and create their music library for partying.
FAQs Section
Q. What is GarageBand for Windows?
Ans: GarageBand for Windows is the music editor that allows you to create numerous spaces for music formation. If you have never taken music classes at all, GarageBand is like an actual tiny movable studio that will let your imagination run at no cost because GarageBand on PC provides a perceptive interface attached to an all-inclusive library.
Q. What is the closest thing to GarageBand on windows?
Ans: Mixcraft is very similar and equivalent music production software to GarageBand on windows we would say. You must try it to get the same experience as GarageBand offers.
Q. How to add music from GarageBand on a mac to unity on Windows 10?
Ans: You can add any music from the GarageBand app on mac to the other app you’re using on your Windows 10 computer separately with the help of your iCloud/iTunes account, upload your desired music file from your MAC to iCloud, open iPadian on your windows pc, log in on it by using your same Apple ID, and you can import that file here in your windows pc very easily.
Q. How to convert a GarageBand file to wav on Windows?
Ans: It’s a bit tricky, open iPadain or whatever emulator you’re using, login to the iTunes app, and upload the file there which you want to convert in WAV. Once the file has been uploaded, click on the “Share” button from the top menu of iTunes and share it with your GarageBand app on PC. You noticed that your shared file has been saved in iTunes as an AIFF file. Now, just go to the preferences menu and you can convert that tune to a WAV file under the advanced section.
Q. Is really there any way to use GarageBand on windows?
Ans: Not officially. But, yes, there are ways to use Garageband on your windows. This is the guide that teaches you that only.
Q. How to connect iOS GarageBand on Windows?
Ans: Well, if you only want to connect it with your Windows PC then we recommend you use Anydesk remote desktop application. Just install it on your both (MAC & Windows) PC, put your 9 digit access address from your MAC to your Windows PC and you’re ready to connect.
Q. What interface does GarageBand use on windows 10?
Ans: Surprisingly, you’ll get the same UI as GarageBand has in iOS. Since we’re using an iOS emulator to run GarageBand on Windows OS, for every app in the “App Store” you’ll find the same as in the iOS OS.
Q. How to use GarageBand on my tablet windows 10?
Ans: Unluckily, there is no way to use GarageBand on your Windows Tablet. However, there are many apps available in the “Play Store” which is equivalent to the GarageBand app.
Review: Using GarageBand on Windows 11
In Montreal, Canada, GarageBand on Windows 11 is now being used in many universities to promote art learning. Students are encouraged to make their own music using this app. They can easily record their own voices and can give a blend of music mixed with the help of several music tracks. Moreover, their unique ideas, skills, and understanding will amazingly invent their own art pieces. The boundary of self-image and inspiration makes them lead higher in front of the public which ultimately results in developing their own self-confidence and respect in themselves.
Last Words
Now, you are even gifted to enjoy GarageBand on your Windows 11, 10, 8, 8.1. If you are getting any issues or queries related to the download & installation process of GarageBand for PC Windows, then you can let us know by commenting in the comment section below.
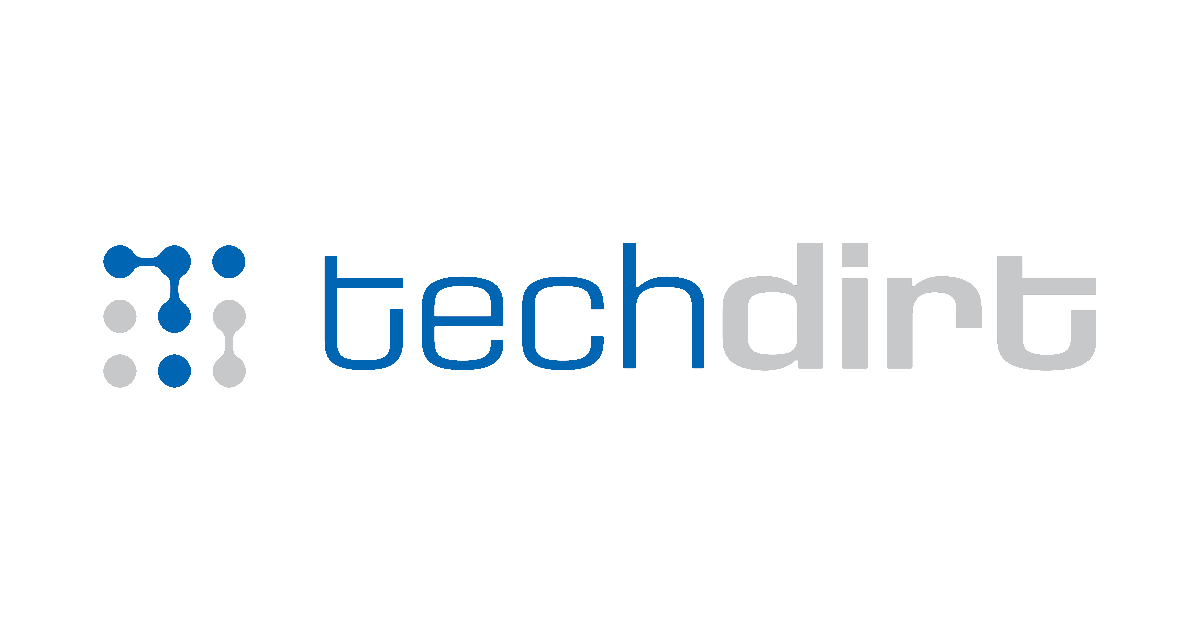
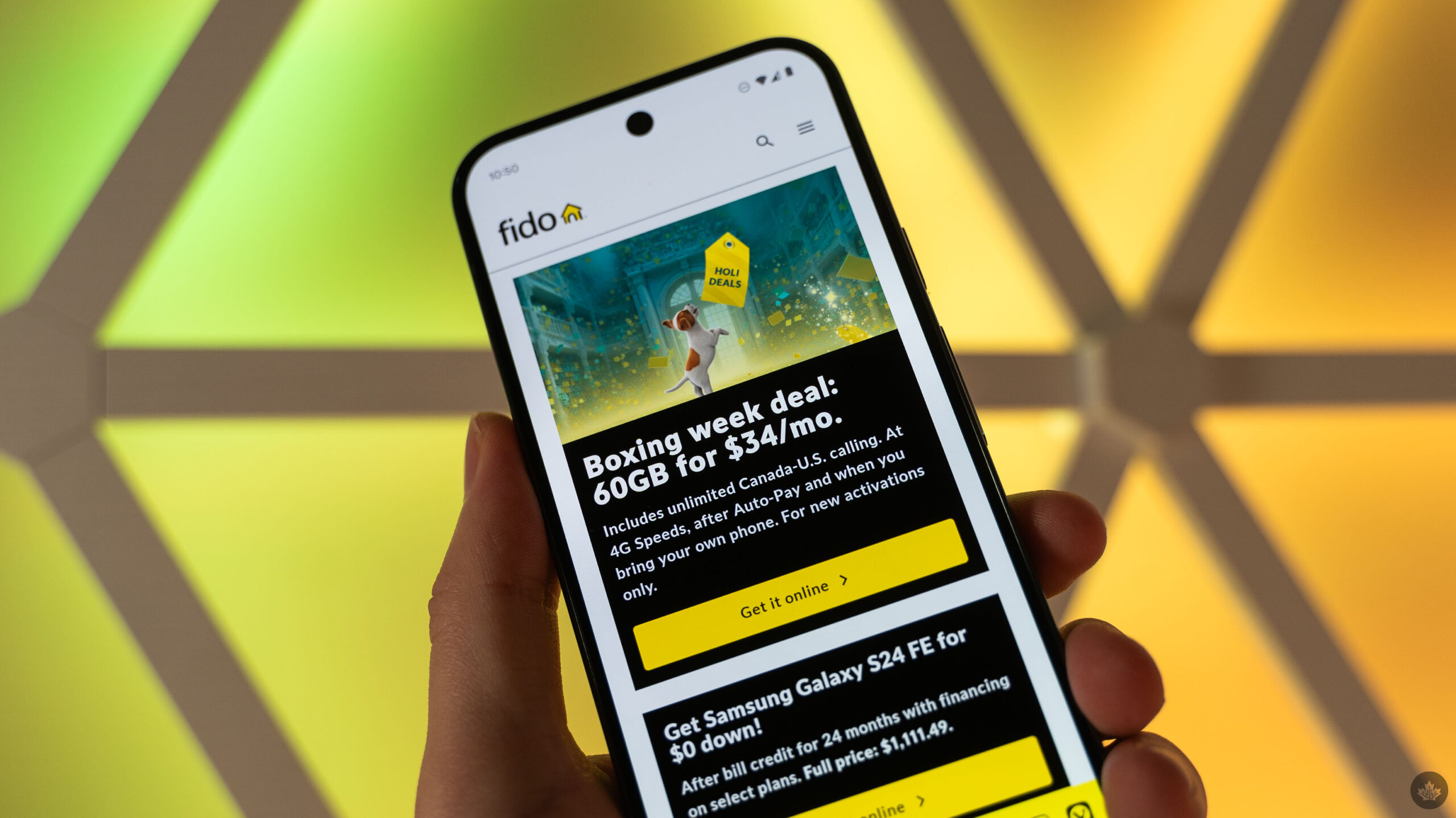


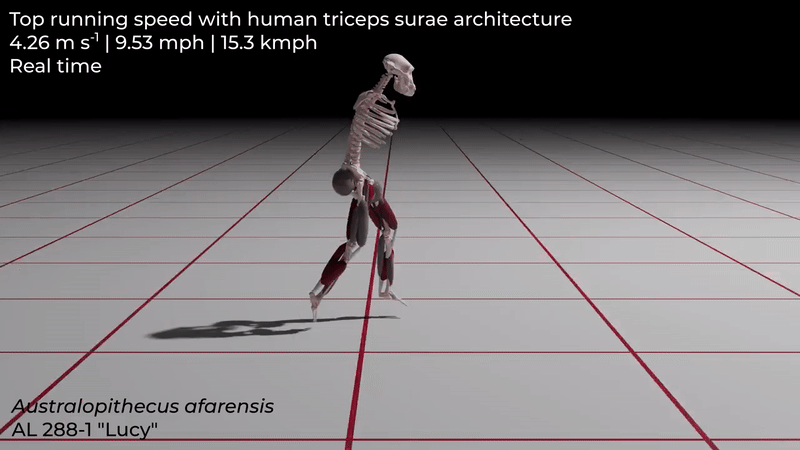
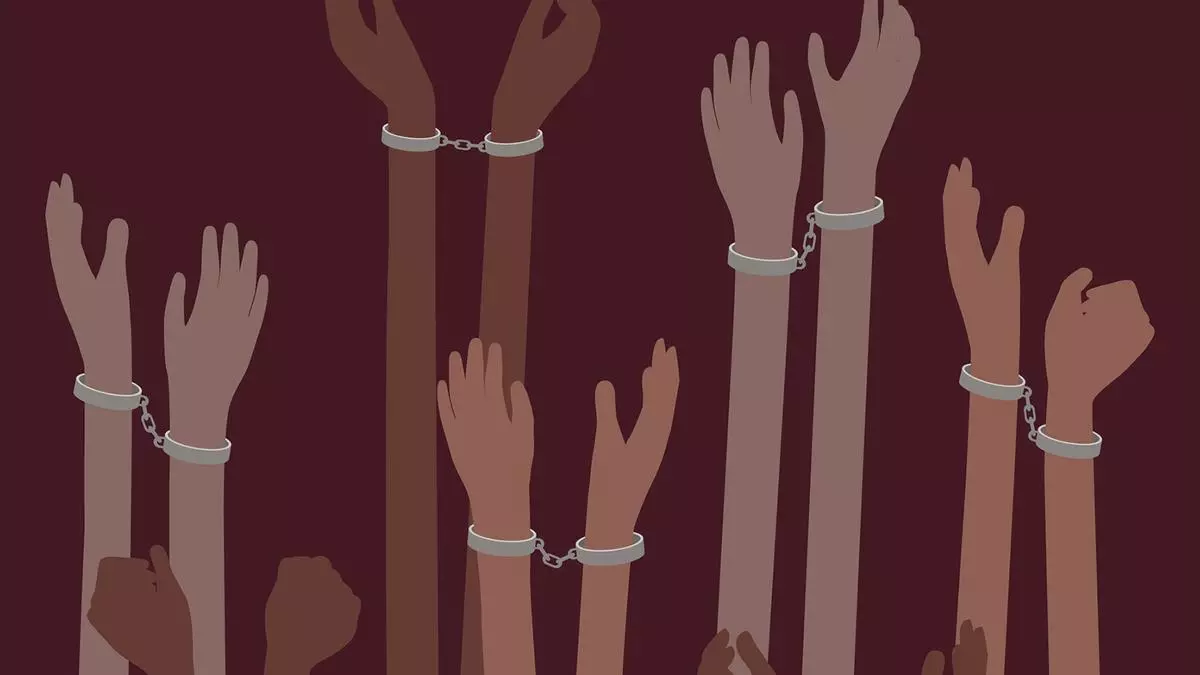


Leave a Comment