Sharing feedback in Google Classroom can be done in several ways that promote timely and effective communication with students. Here are some strategies to provide feedback using Google Classroom:
1. Private Comments
When grading assignments in Google Classroom, teachers can leave private comments directly on student work. This ensures personalized feedback that only the individual student can see.
2. Comments in Google Docs/Slides
If students submit their work via Google Docs or Slides, teachers can leave comments directly within the document. Note that you must return the work to the student for them to see the feedback comments in the document.
3. Rubrics with Detailed Descriptions
Google Classroom allows you to use rubrics in assignments. You can provide feedback on specific criteria, offering students clarity on where they excel and where they need improvement.
4. Audio or Video Feedback
Instead of just writing comments, teachers can record audio or video feedback and share it with students. This can be done by using tools like Mote or Canva to record a personalized message, then attaching the video link in the private comments section of Google Classroom. Audio or video feedback often feels more personal and can help students better understand tone and emphasis.
5. Class Comments for General Feedback
Sometimes, general feedback applies to the entire class. You can post this in the class comments section of an assignment, which allows all students to see the guidance. This is useful for addressing common mistakes or clarifying assignment expectations after reviewing submissions.
6. Annotating PDF Assignments
If students submit work in PDF format, you can annotate the PDF directly in Google Classroom’s mobile grading interface. This allows you to mark up the document with highlights, underlines, or hand-written notes, providing visual feedback.
7. Return for Revision with Suggestions
Google Classroom allows you to return assignments to students for revision. When returning the work, you can provide suggestions in the comments, guiding students on how to revise their work before resubmitting it.
8. Peer Feedback
Encourage students to give peer feedback by assigning group activities or collaborative documents. This allows students to review each other’s work and offer constructive feedback, fostering collaboration while reducing your own feedback workload.
9. Formative Feedback Through Google Forms
Use Google Forms for quizzes or reflections, and provide immediate feedback after each question. This allows students to understand mistakes in real-time and adjust their learning strategies based on automatic or teacher-provided feedback. Try my Add-on Quiz Helper to create a feedback report for each student.
10. Feedback via Google Classroom Stream
For overarching feedback or general class announcements, use the Google Classroom stream to post updates. While this isn’t personalized, it can address common issues and save time by addressing the whole class at once.


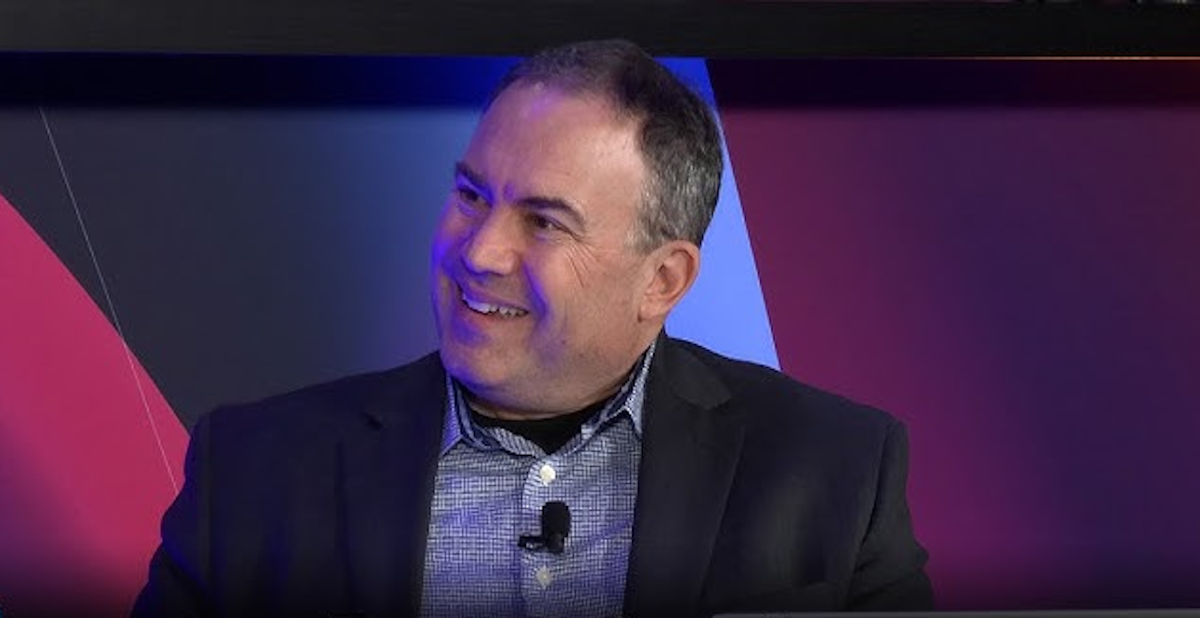





Leave a Comment